发布时间:2021-09-07 10: 54: 41
我们在使用ABBYY FineReader PDF 15识别文件时,会使用其中的OCR编辑器,编辑器中包含不同的面板和工作区域。今天,我就向大家演示一下,如何使用查看工具来调整这些区域。
进入ABBYY FineReader PDF 15的OCR编辑器界面,在上方的工具栏中,找到“查看”工具,点击打开下拉菜单栏。
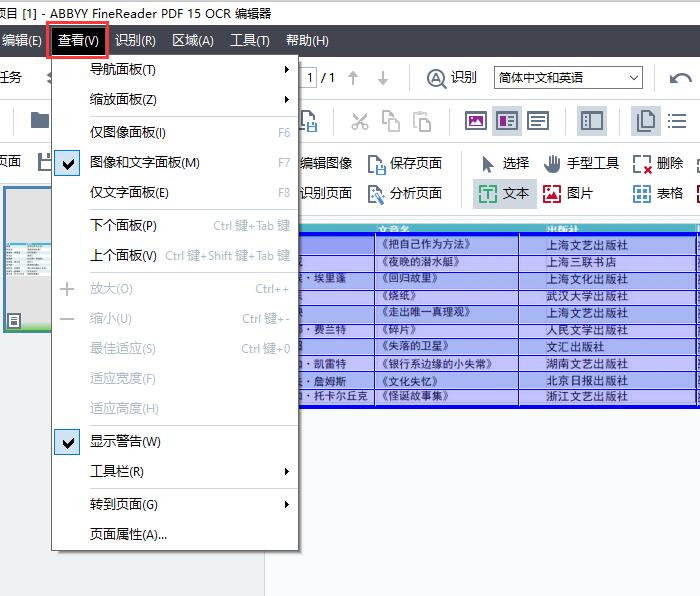
第1个工具是“导航面板”。如图2所示,界面左侧、箭头所指的就是显示导航面板。
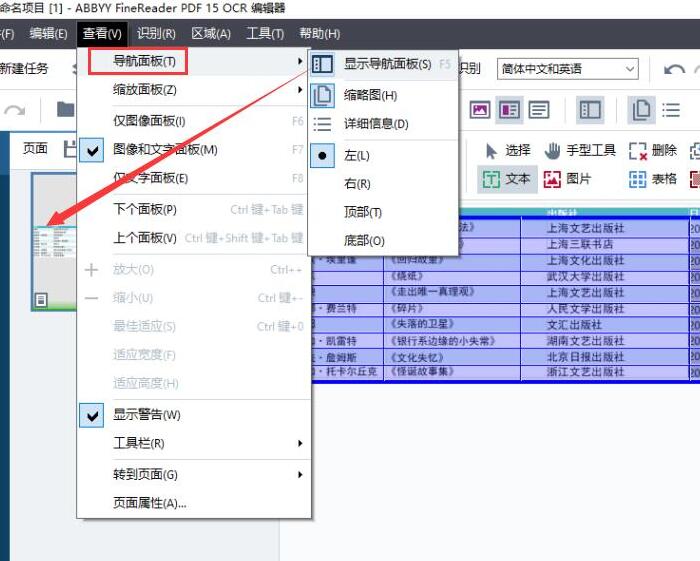
我们可以调整导航面板的显示格式,包括“缩略图和详细信息”;还可以调整导航面板的显示位置。
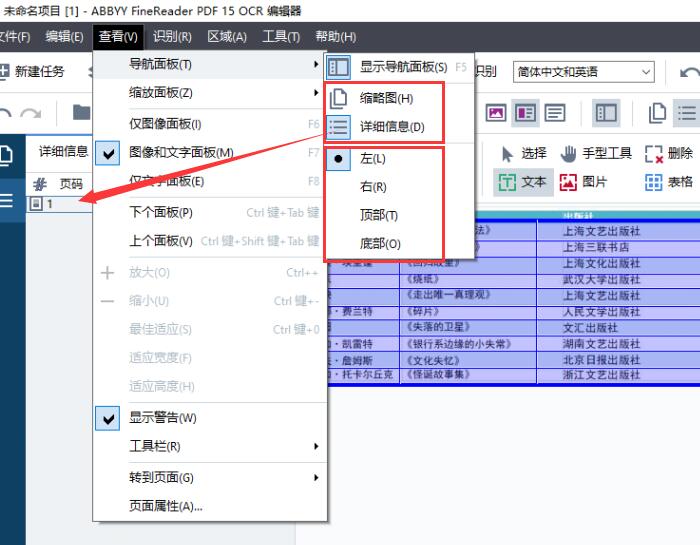
第2个工具是“缩放面板”。缩放面板默认位于界面的底部,使用快捷键“Ctrl+F5”可以显示缩放面板;同时还可以调整缩放面板的位置和缩放比例。
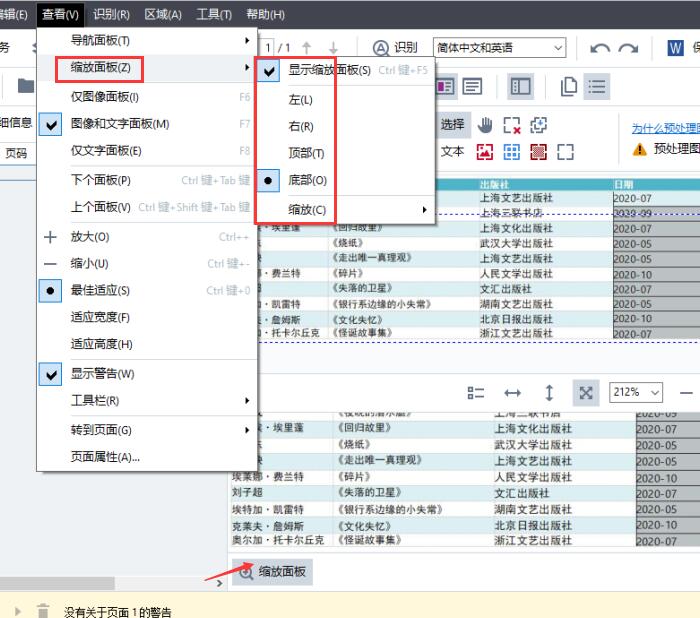
第3个工具是“图像和文字面板”。界面中央为“图像面板”,用于显示原文件;界面右侧为“文字面板”,用于显示识别后的文字结果。我们可以选择单独显示某一个面板,或两个一起显示。
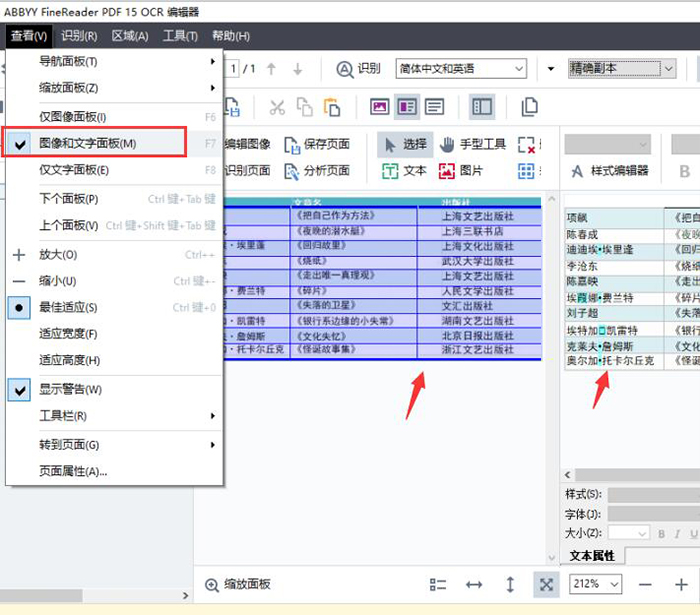
第4个工具是“下一个面板和上一个面板”。它们是用于切换面板的,如图6所示,我打开了3个面板,使用此工具可以选择不同的面板进行编辑。
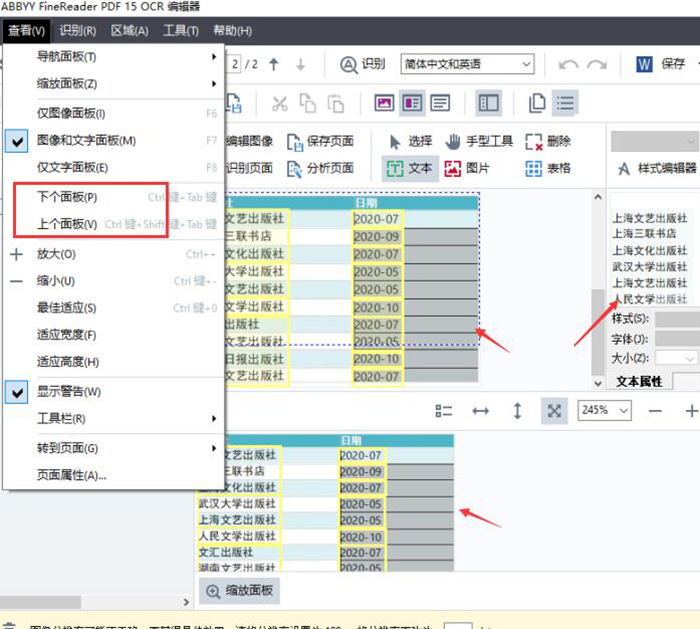
第4个工具是“缩放视图”,其中包括“放大、缩小、最佳适应、适应宽度和适应高度”。我们可以根据实际的使用需求,调整文件的显示大小;在面板的右下角,也可以对显示视图的大小进行调整。
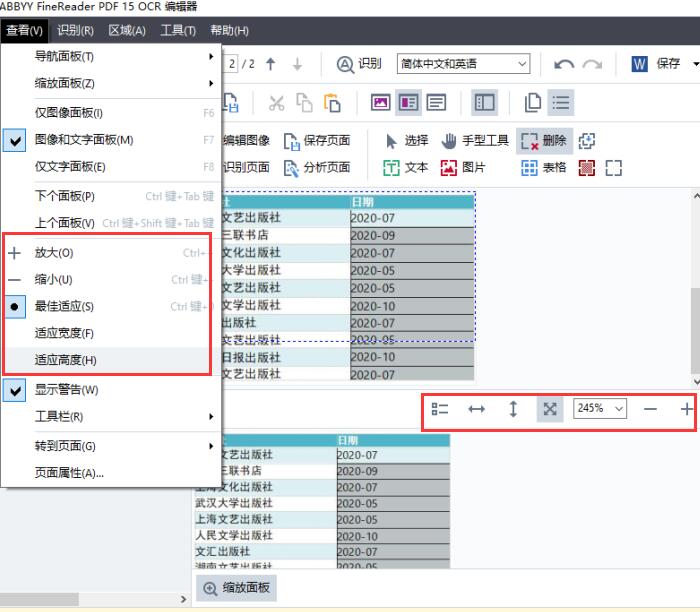
第5个工具是“显示警告”,如图8所示,警告会显示在界面底部,主要是对文件的分辨率进行检测并发布警告命令;可以在后方的显示框中调整分辨率的参数。
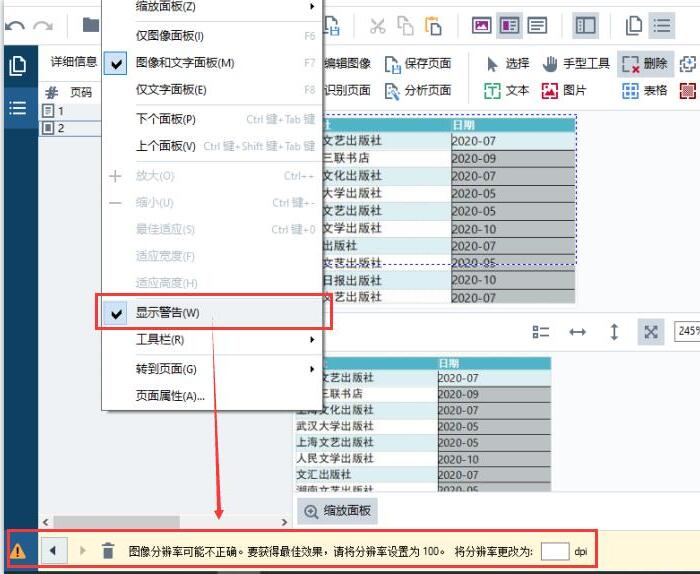
第6个工具是“工具栏”设置。如图9所示,主工具栏位于界面上方,我们还可以自定义工具栏中的工具。
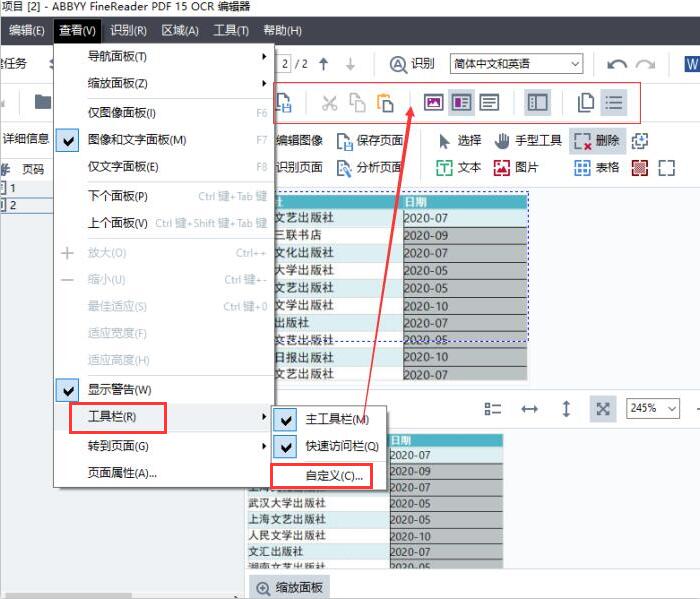
如图10所示,点击“自定义”,可以打开“自定义工具栏和快捷键”的窗口,我们可以添加需要使用的命令和工具栏按钮。
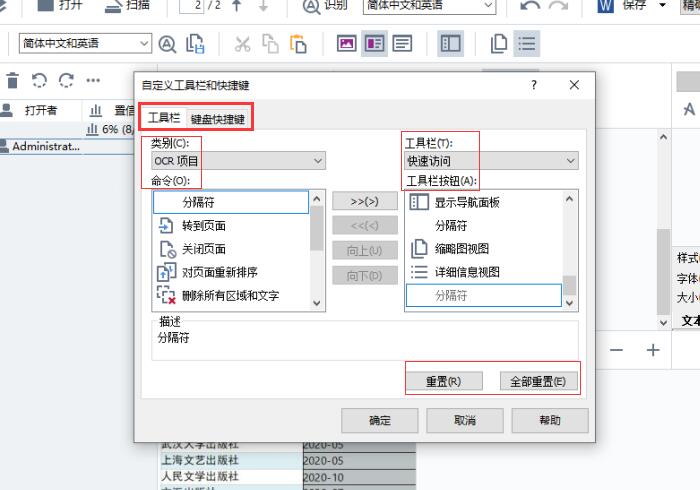
第7个工具是“转到页面”,其中包括“页码、上下页、首页尾页”等命令。
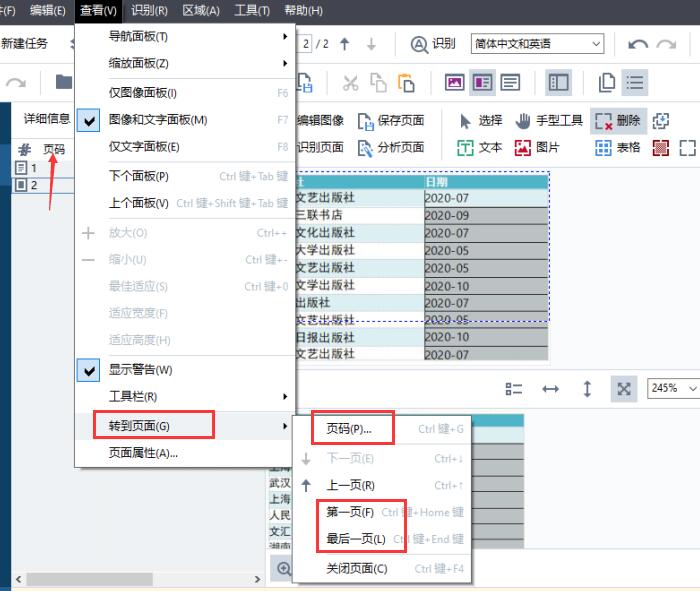
最后一个工具是“页面属性”,在这里我们选定文件中的某一页,进行“重新扫描页面或重新打开页面”,进行二次识别。
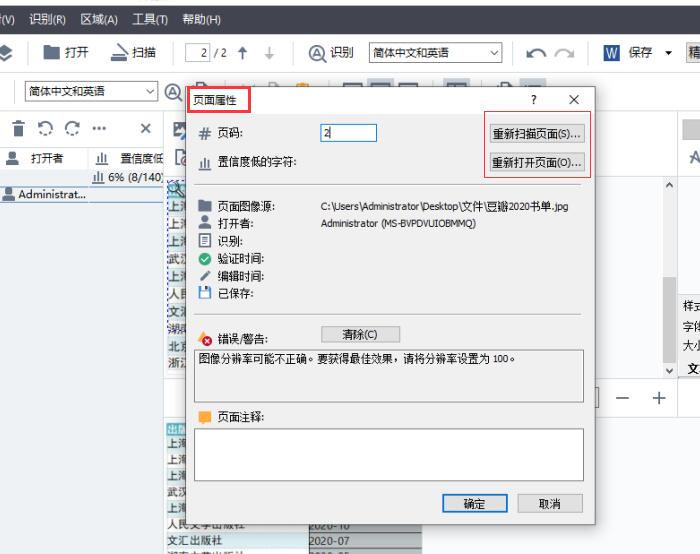
以上,就是OCR文字识别软件ABBYY FineReader PDF 15中查看工具的使用介绍了。通过这个工具,我们可以根据个人喜好调整不同的显示面板,还可以快速跳转不同的页面。在实际的使用工具中,效果卓绝,大家也快来试试吧!
作者:吴朗
展开阅读全文
︾
读者也喜欢这些内容:

ABBYY如何改语言 ABBYY如何设置中文
ABBYY FineReader是一款非常优秀的OCR文字识别工具,可以快速扫描、识别图片和PDF中的文字,同时它还支持多语言界面切换功能,满足不同用户的操作习惯,接下来就来大家了解一下ABBYY如何改语言,ABBYY如何设置中文的操作方法。...
阅读全文 >

pdf编辑器怎么删除页码 pdf编辑器怎么删除部分内容
PDF编辑器是一种用于编辑PDF文档的软件工具,用户可以在其中对PDF文档进行各种操作,比如修改、添加、删除文本和图像,以及调整页面布局、插入注释和标记等。页码是文档页面的编号,通常显示在每页的底部或顶部。...
阅读全文 >
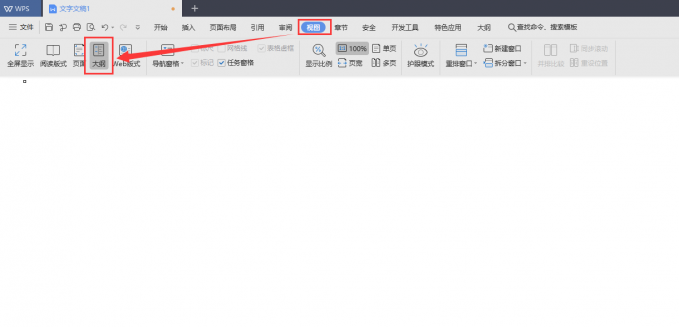
Word转PDF怎么不分页 Word转PDF怎么保留导航
有许多平台上传文件时都不能直接上传文档格式,而是要求上传PDF格式,然而PDF格式的文件又不能直接进行编辑,因此我们需要将Word文档格式转换成PDF格式之后才能提交。但这也引发了一系列的问题,例如转换成Word文档后存在空白页、转换后格式发生变化等情况,今天我们就来说一说Word转PDF怎么不分页,Word转PDF怎么保留导航。...
阅读全文 >
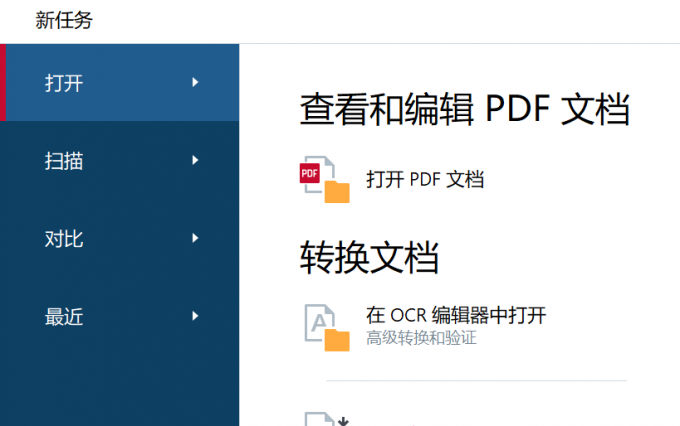
PDF转成图片的方法 PDF转图片不清晰怎么办
PDF文档和图片都是常用的文件格式,在工作中我们需要根据不同的需求来灵活地对文件的格式进行更改,这就需要我们掌握PDF转成图片的方法。PDF转图片不清晰怎么办?下文中会为大家进行详细地解答。...
阅读全文 >