发布时间:2021-09-06 10: 39: 20
ABBYY FineReader PDF 15不仅能够识别图像上的文本信息,还能够对图像进行编辑。今天,我就向大家演示一下,ABBYY FineReader PDF 15中图像编辑器的使用方法。
图像编辑器的打开方式有三种。点击上方工具栏中的“编辑”命令,在下拉菜单栏中找到“编辑页面图像”;或使用键盘快捷键“Ctrl+I”;还可以点击识别区域上方的“编辑图像”。
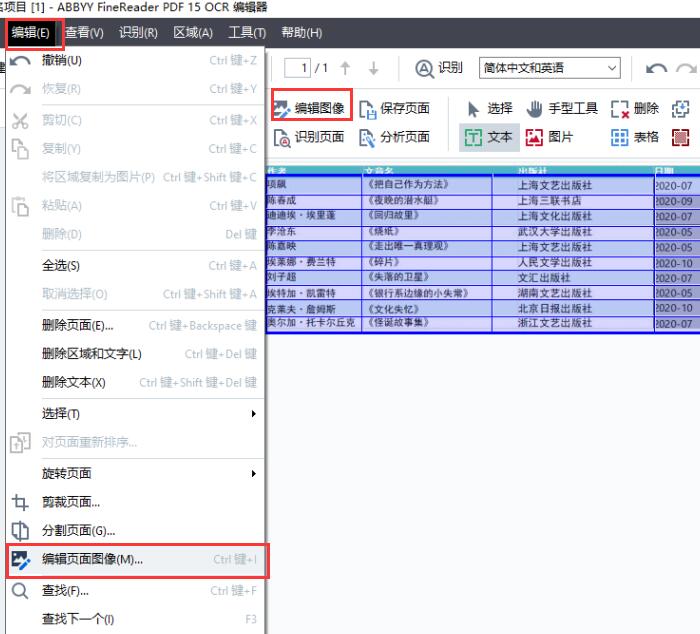
打开图像编辑器后,如图2所示,在右侧会出现命令列表。
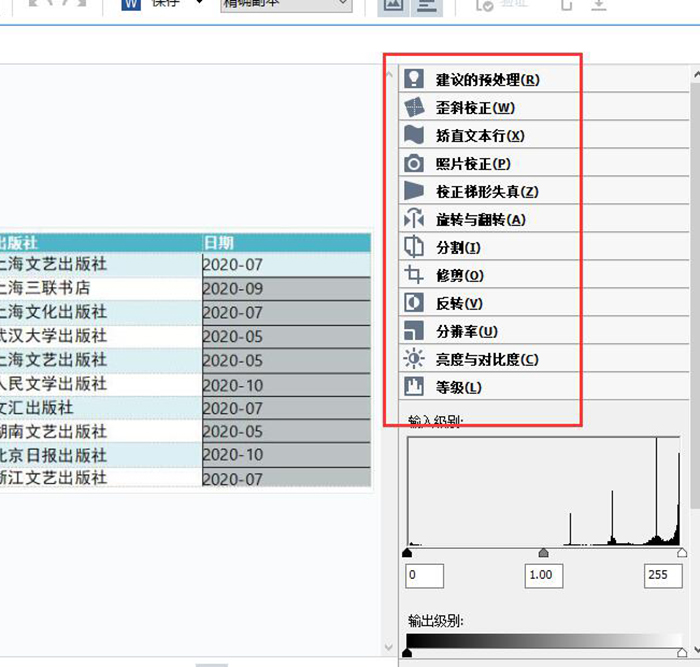
如图3所示,前三个命令分别是“建议的预处理、歪斜校正和矫直文本行”,这三个命令可以自动识别并调整图片的形状。
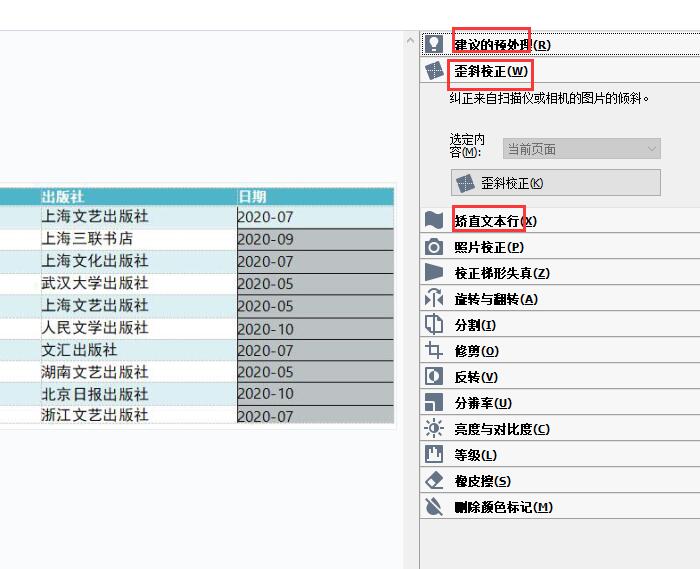
第4个工具是“照片校正”。其中包括“删除几何失真、消除运动模糊、降低ISO噪声以及漂白背景”。如图4所示,就是将背景进行漂白后的效果。
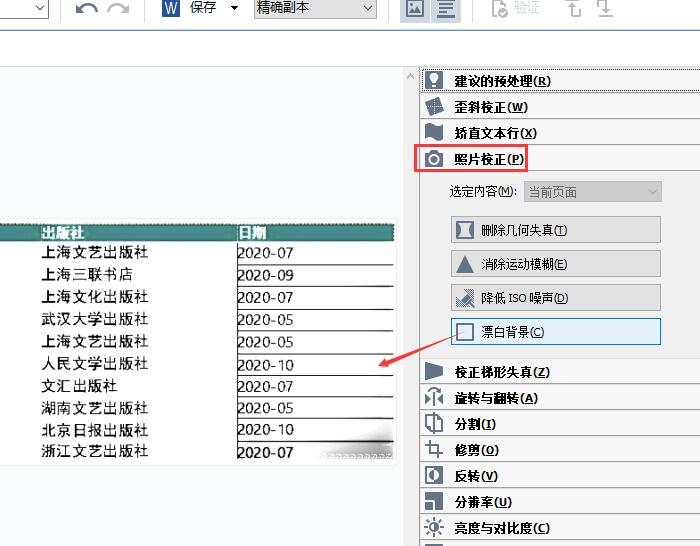
第5个工具是“校正梯形失真”,如图5所示,可以拖动框四周的角点,用以对齐网格和文字行。第6个工具是“旋转和翻转”,可以改变图片的方向。
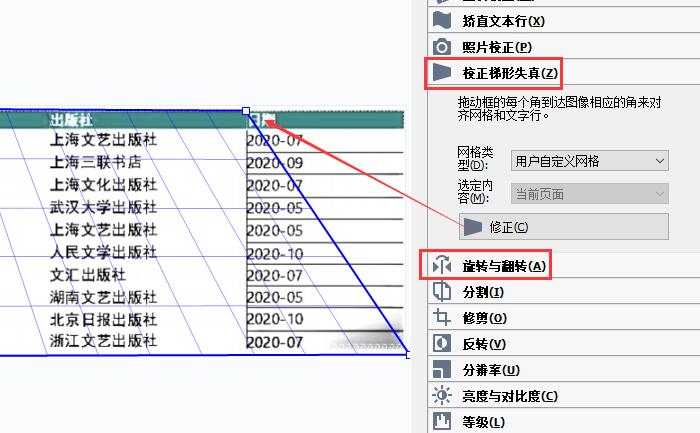
第7个工具是“分割”,使用分割工具,可以将图片按方向划分为两个不同的区域。
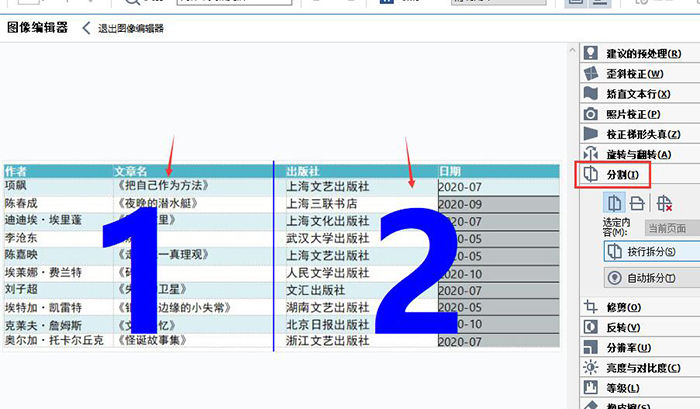
如图7所示,分割后的图片还会显示出两个不同的页面。
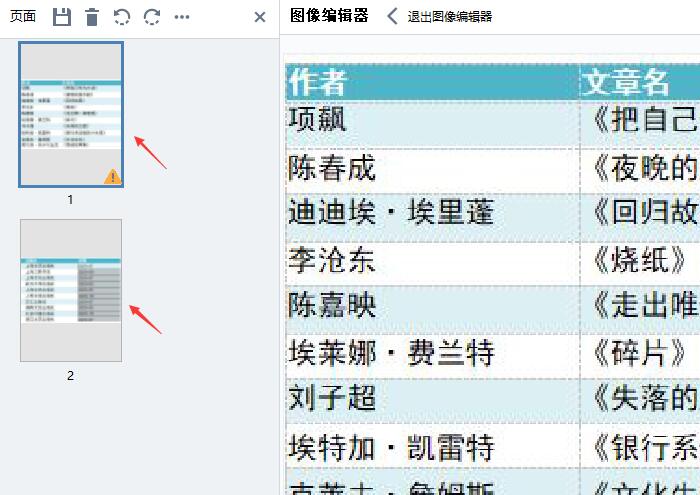
第8个工具是“修剪”。使用这个工具,可以截取图片上指定的区域进行识别,删除其他不需要的部分。
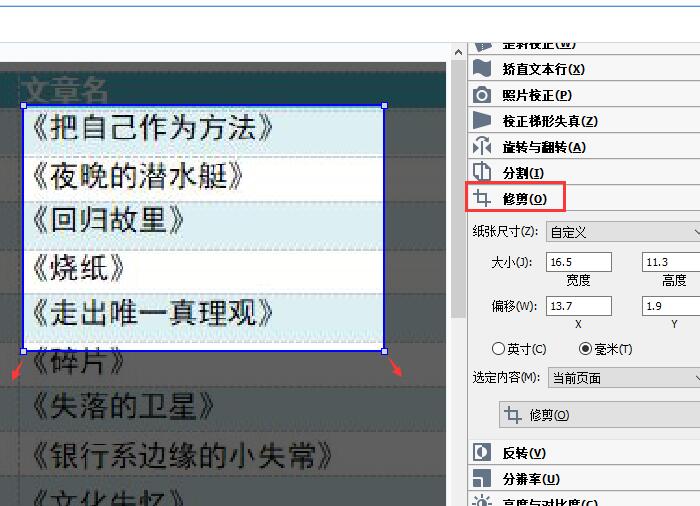
第9个工具是“反转”。如图9所示,使用这个工具,可以反转图片上的明暗关系。
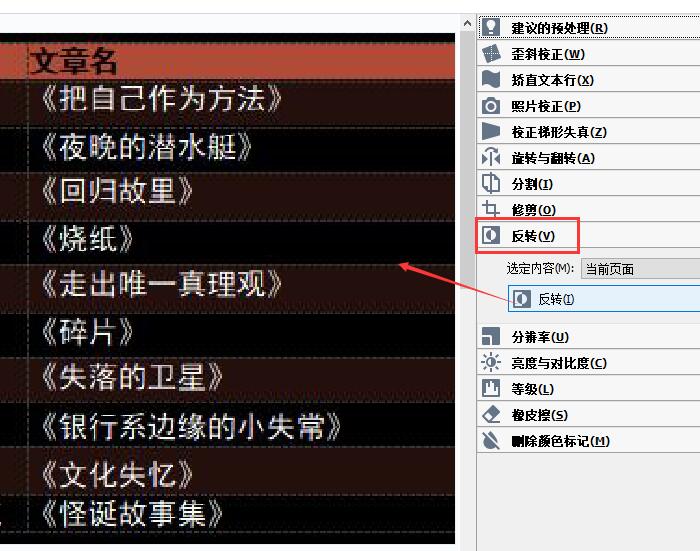
第10个工具是“分辨率”,我们可以根据“扫描图像、传真图像和屏幕截图”,来选择不同的分辨率。
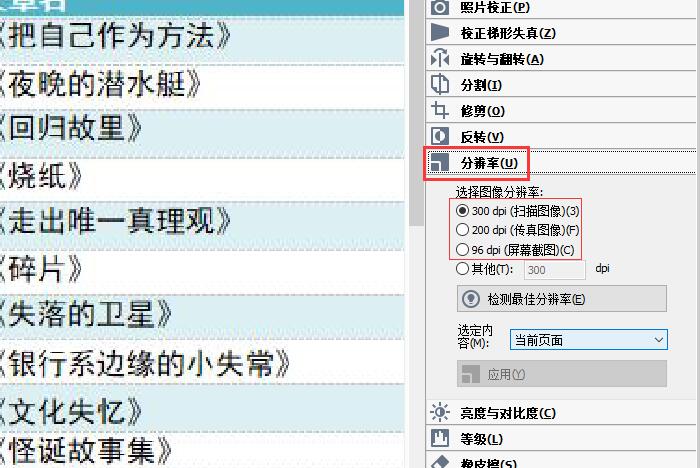
第10个工具是“亮度与对比度”,如图11所示,可以调整图片的亮度、对比度;随后的“等级”工具,可以调整图片整体的光亮表现效果。
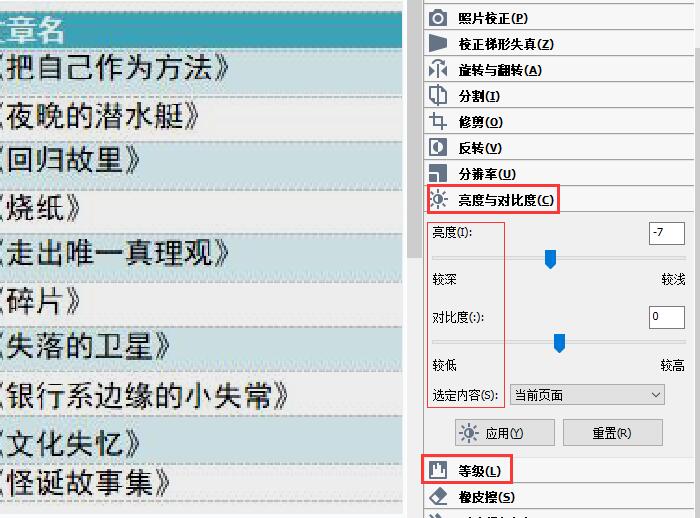
第12个工具是“橡皮擦”,如图12所示,使用橡皮擦,可以删除图像中不需要识别的区域。
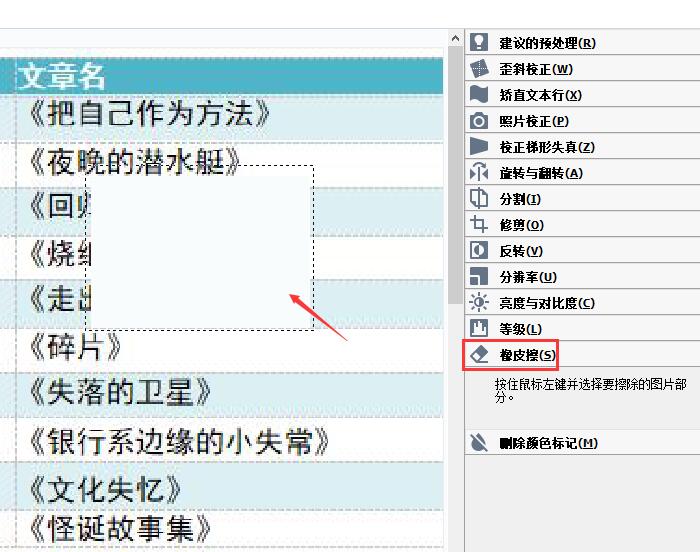
第13个工具是“删除颜色标记”。使用这个工具,可以自动检测并删除任何铅笔做的彩色标记。此工具在纯白色背景下使用效果比较好。
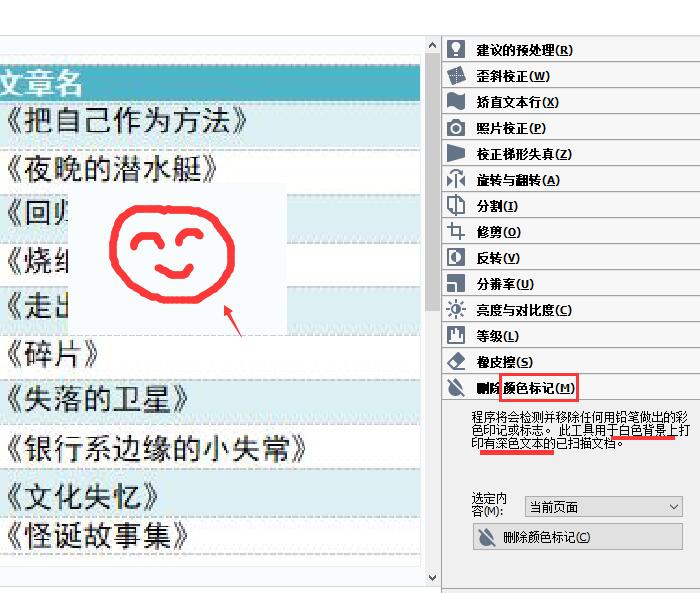
编辑完成后,如图14所示,点击显示区域上方的“退出图像编辑器”即可。
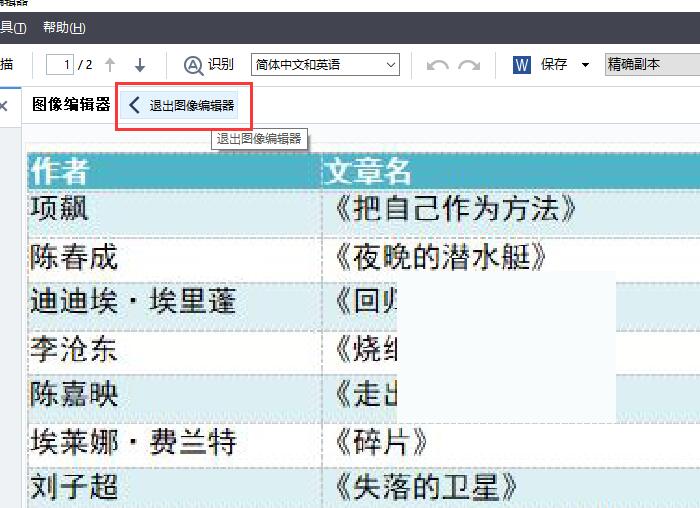
以上,就是ABBYY FineReader PDF 15中图像编辑器的使用方法了。通过图像编辑器,我们能够自由调整图像识别的范围和显示的亮度、对比度等,进一步帮助我们锁定图像上的有用信息。如此实用的OCR文字识别工具,大家也快实践起来吧!
作者:吴朗
展开阅读全文
︾
读者也喜欢这些内容:

ABBYY怎么对齐图片 ABBYY图片怎么转向
ABBYY FineReader是一款专业的OCR文字识别软件,除了支持PDF文件、图片、扫描件中的文字识别之外,还可以对于图片上的内容进行整句整段的纠正,甚至调整方向,下面我们就来为大家演示一下ABBYY怎么对齐图片,ABBYY图片怎么转向的相关内容。...
阅读全文 >

ABBYY如何改语言 ABBYY如何设置中文
ABBYY FineReader是一款非常优秀的OCR文字识别工具,可以快速扫描、识别图片和PDF中的文字,同时它还支持多语言界面切换功能,满足不同用户的操作习惯,接下来就来大家了解一下ABBYY如何改语言,ABBYY如何设置中文的操作方法。...
阅读全文 >

ABBYY有哪些图像处理选项 ABBYY如何扫描A4纸
不知道大家有没有遇到过这种情况:想要快速导入图片、PDF文档中的内容到Word中,但由于图片、PDF中的内容没办法复制,只能自己一个一个的输入,非常耗时。因此在这里,为大家推荐一款好用的OCR文字识别软件——ABBYY FineReader,它能精准识别文本,可以快速将扫描图像、PDF转化成可编辑的文本,接下来本文将详细带大家来了解ABBYY有哪些图像处理选项,ABBYY如何扫描A4纸的相关内容。...
阅读全文 >

ABBYY怎么识别图片上的文字 ABBYY怎么拆分Word分段
ABBYY Finereader 是一款专业的OCR文字识别软件,可以快速准确的扫描各种文档上的文字,但对于初次接触这款软件的小伙伴来说,可能还不太了解ABBYY的具体用法。别担心,今天将为大家介绍ABBYY怎么识别图片上的文字,ABBYY怎么拆分Word分段的操作步骤。...
阅读全文 >