发布时间:2021-05-20 09: 37: 10
随着网络的快速发展,我们需要不停地保存各种各样的信息,传统手写的记录方式,已经跟不上现代人的效率了,屏幕截图成了大家的最新选择。今天,我就向大家介绍一下ABBYY中的截图阅读器,用它能够快速提取出画面中想要的文字,节省了大家打字的时间。下面,我就向大家演示一下,这款截图阅读器工具的使用方法。
软件版本及系统:ABBYY FineReader PDF 15;Windows10系统
一、截图阅读器的位置
首先,打开ABBYY,找到截图阅读器。点击工具按钮。
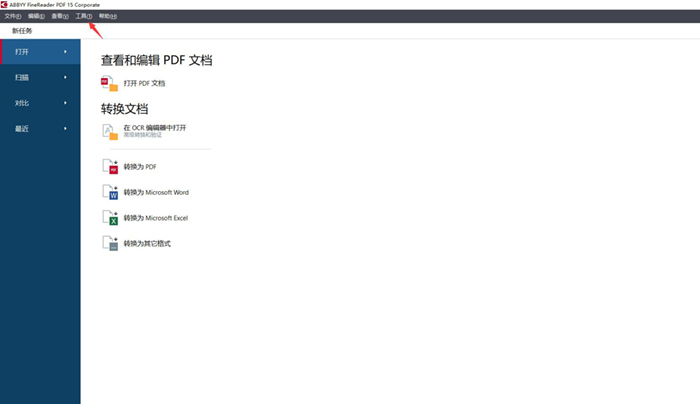
工具选项下面有5个子选项,点击第四个选项-Screenshot Reader,便可以激活截图阅读器功能。
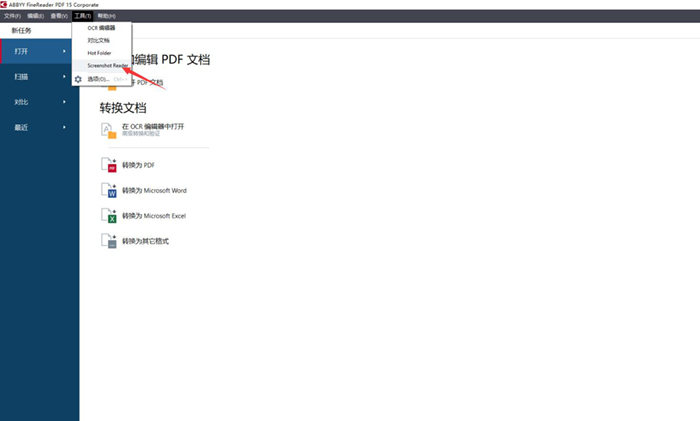
点击命令后,就会出现截图阅读器的工具界面。
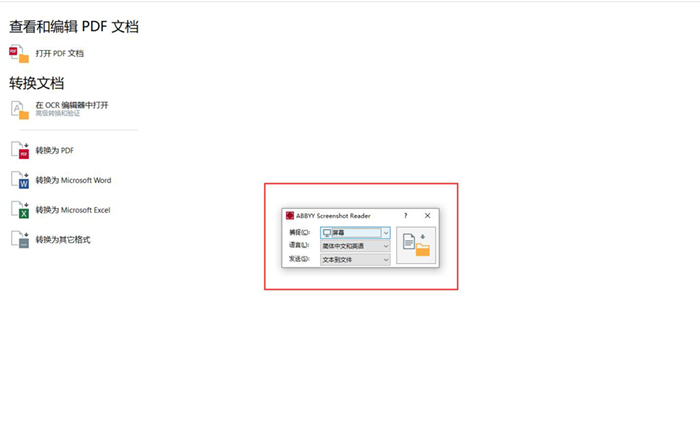
工具界面有三个设置:捕捉方式、语言选择、发送方式。
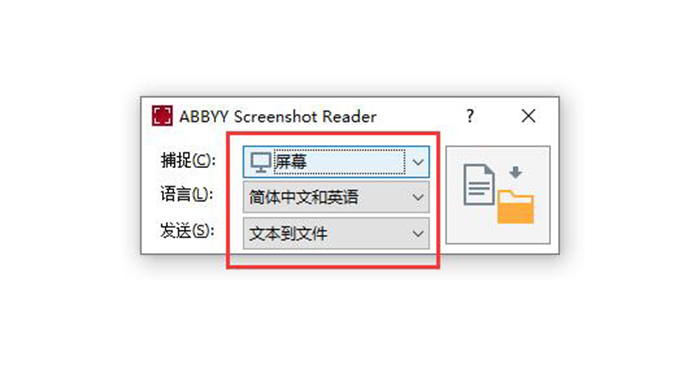
首先是捕捉方式的选择,有自定义区域、窗口、电脑屏幕和定时捕捉屏幕四个选项。这里,我选择第一个区域捕捉法来为大家演示。
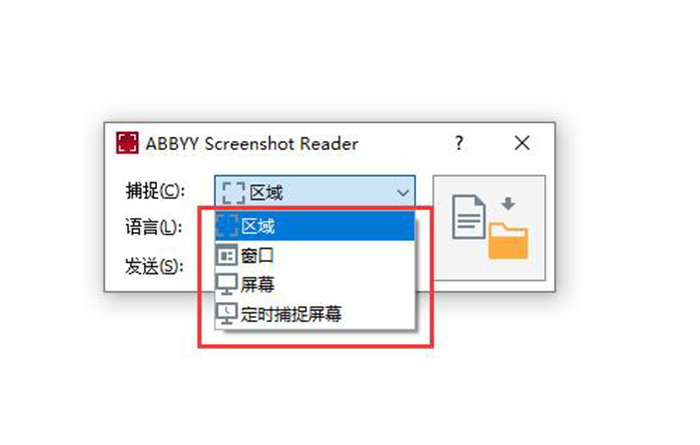
然后是语言选择界面,如果知道我们识别的文本是什么语言,就可以自行选择语言,如果不知道,可以点自动选择。这里,我选择了简体中文和英文。
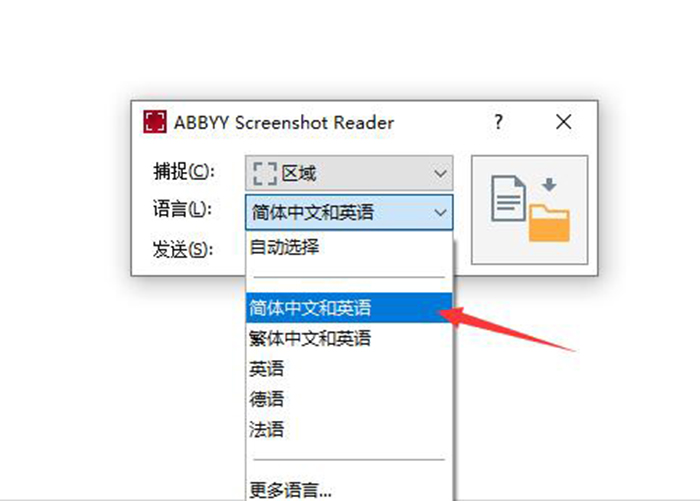
最后是输出格式的选择。我们可以选择直接复制到剪贴板上,也可以转换为word、txt文件等格式。这里,我选择了转化为txt文件格式。
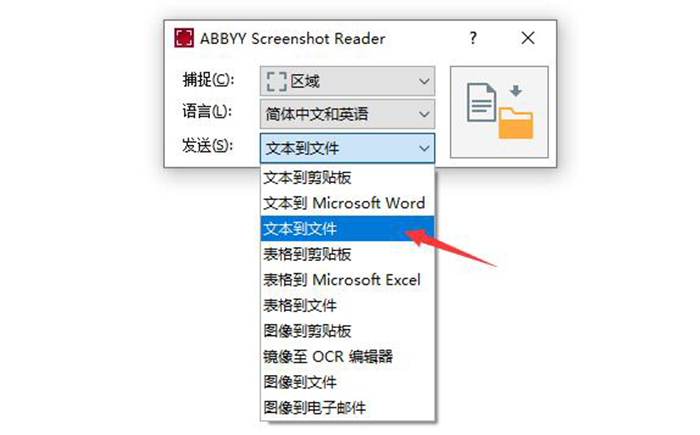
二、截图阅读器的实际使用演示
在完成截图阅读器的设置后,点击右边的文件按钮,即可开始截图识别。
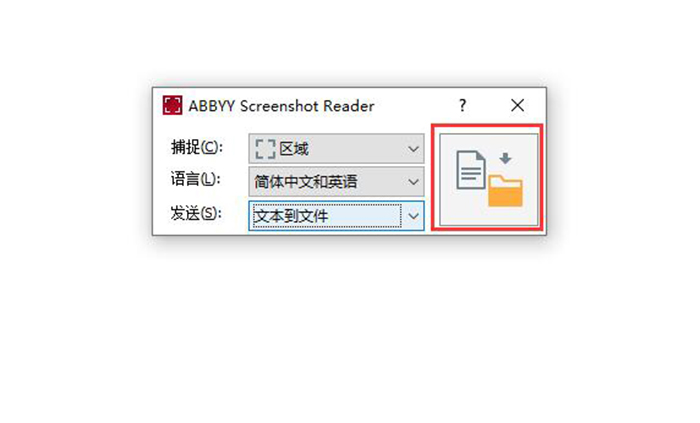
在屏幕上,我们打开需要识别的文本,这里是提前准备的三字经txt文件。
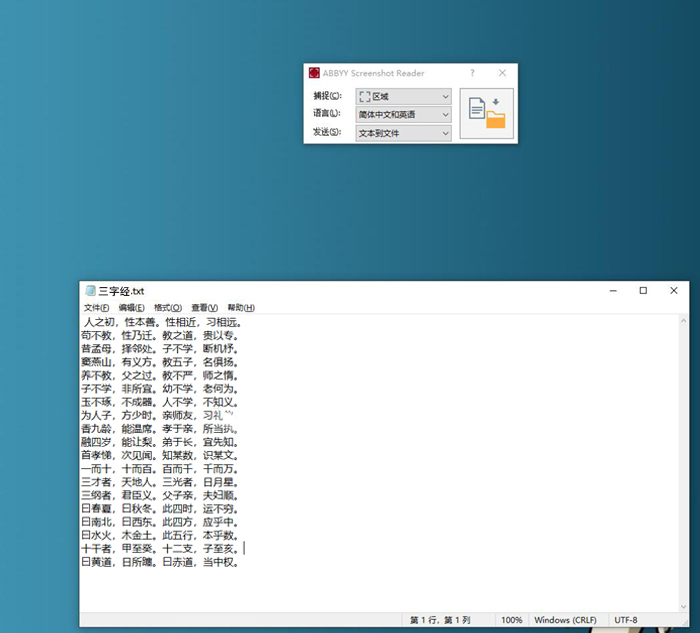
在框选出需要识别的范围后,点击捕捉即可。
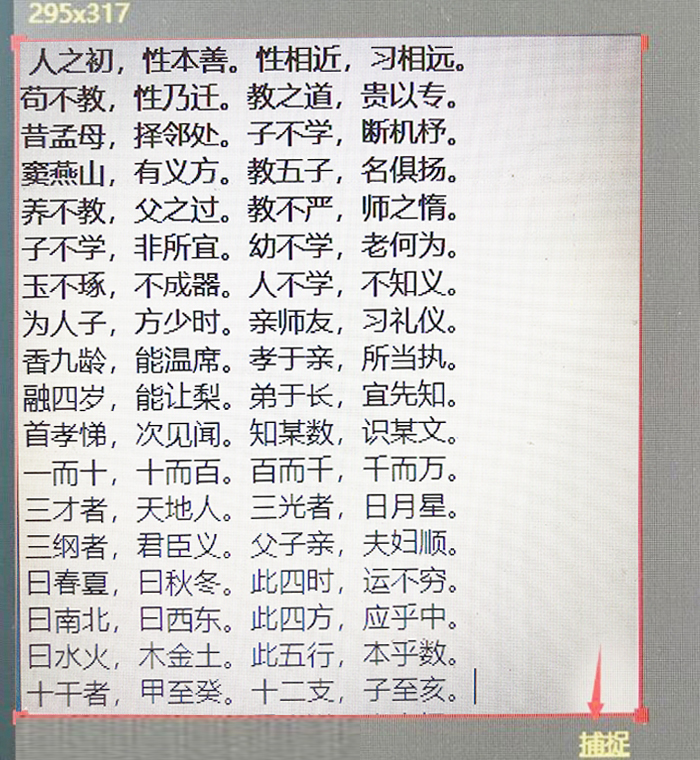
随后,就会出现正在识别的进度条。
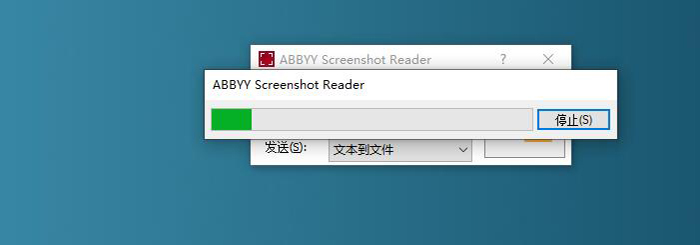
识别完成后,就会按照我们之前的选择,储存为txt文件格式。这里,我命名为截图识别,用于区分。
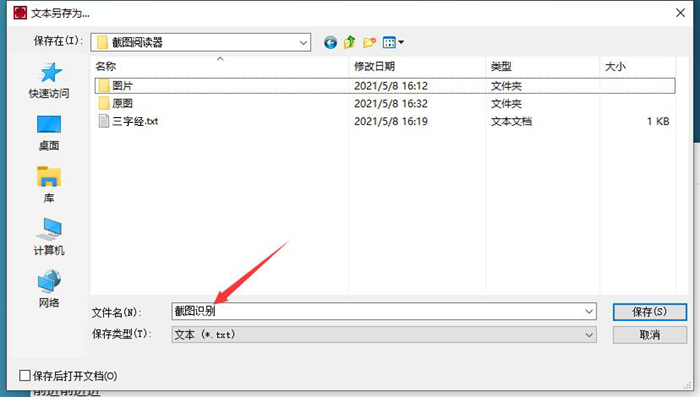
点击打开,查看识别的文本。

打开后,我们就会看到文本中出现的内容与我们框选的内容是一致的,并且可以自由复制编辑。
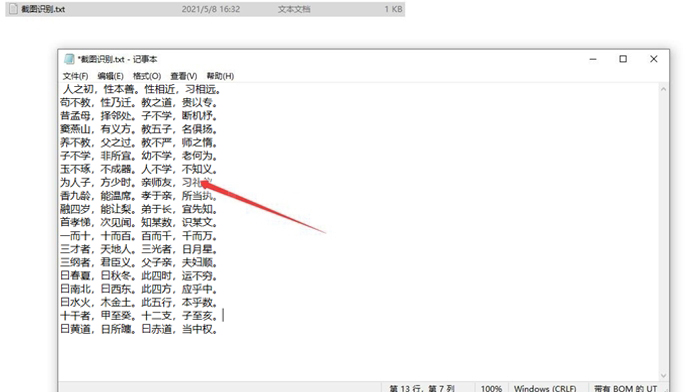
如果还要需要继续使用,点击桌面右下角的这个小图标即可。
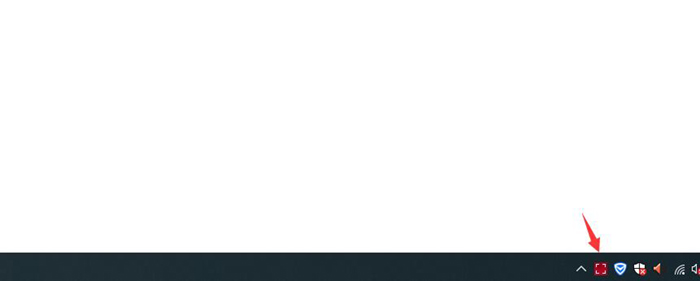
随后,截图阅读器的工具框就会再次出现,点击文件夹按钮即可继续使用。
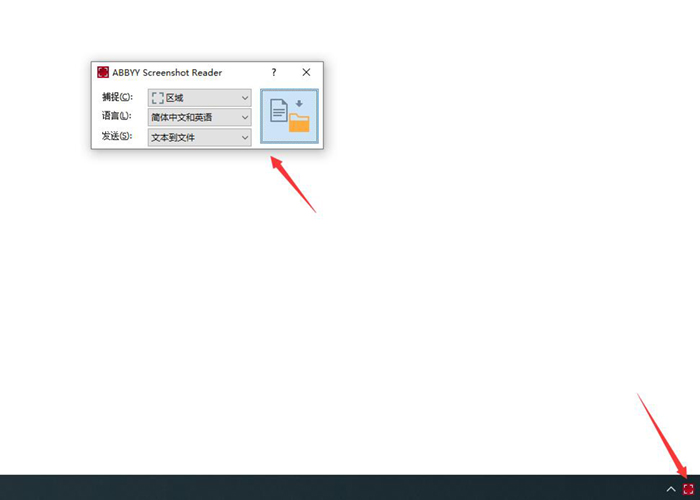
以上,就是ABBYY中截图阅读器工具的使用方法。运用这个工具,能够帮助我们快速识别屏幕上想要的文字信息,从截图到识别,仅需要几秒钟,大大加快了我们的工作效率。
作者:吴朗
展开阅读全文
︾
读者也喜欢这些内容:
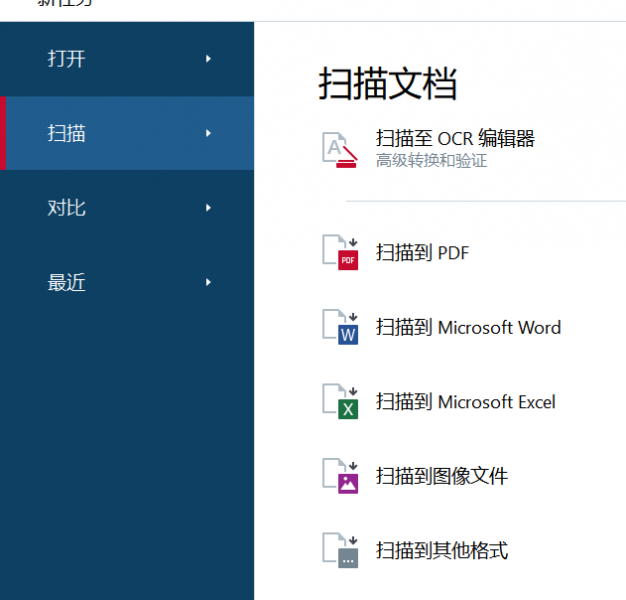
怎么用ABBYY扫描文档 ABBYY怎么保存扫描记录
对于许多办公党和学生党来说,利用扫描工具把纸质文件扫描成电子文件并进行整理是一项常见的需求,而在ABBYY FineReader软件中,就可以方便地实现这一功能。接下来我们就一起来了解下怎么用ABBYY扫描文档,ABBYY怎么保存扫描记录的具体操作。...
阅读全文 >

ABBYY怎么处理模糊扫描件 ABBYY怎么修复扫描件乱码
在处理扫描件时,大家可能经常会遇到扫描出来的文件清晰度不高,扫描出来模糊等问题,这些问题不仅影响了我们的阅读体验,还可能导致OCR识别时重要信息出错,接下来本期内容就来带大家了解一下ABBYY怎么处理模糊扫描件, ABBYY怎么修复扫描件乱码的相关方法。...
阅读全文 >

ABBYY如何使用 ABBYY支持哪些输出格式
ABBYY FineReader是一款非常优秀的PDF转换工具,不仅支持超百余种语言的文字识别,还能将扫描件、PDF或图片内容快速提取并转换为可编辑的格式,对我们的学习、工作非常有帮助。接下来本文将详细为大家介绍ABBYY如何使用, ABBYY支持哪些输出格式的相关内容,助力大家快速上手ABBYY FineReader文字识别软件。...
阅读全文 >

ABBYY如何改语言 ABBYY如何设置中文
ABBYY FineReader是一款非常优秀的OCR文字识别工具,可以快速扫描、识别图片和PDF中的文字,同时它还支持多语言界面切换功能,满足不同用户的操作习惯,接下来就来大家了解一下ABBYY如何改语言,ABBYY如何设置中文的操作方法。...
阅读全文 >