发布时间:2020-12-30 09: 53: 29
通过使用ABBYY FineReader PDF 15(Windows系统)OCR文字识别软件的ABBYY Screenshot Reader功能,用户可以轻松获取屏幕截图,并可将该截图发送到Microsoft Word、剪贴板等应用程序中。如需进行进一步的文本识别,用户还可以直接将截屏发送到软件的OCR编辑器中,运用其OCR识别技术进行文本的识别与编辑。
用户在使用ABBYY Screenshot Reader功能时,可能会遇到一些特殊情况,如所需识别的截屏中包含多种语言、所选区域包含文本与图片等,接下来,小编将给大家介绍一些使用ABBYY Screenshot Reader的小贴士。
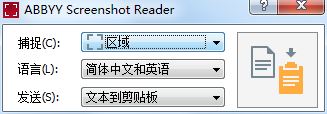
第一、处理以多种语言书写的文本
默认情况下,ABBYY FineReader PDF 15 OCR文字识别软件会使用“中文和英语”这两种语言来进行文本的识别,但当截屏中存在着其他语言,如日文、法文、韩文等,用户就需要在ABBYY Screenshot Reader设置面板中,选择其他正确的识别语言。
具体操作是,单击ABBYY Screenshot Reader设置面板中的语言下拉菜单,然后选择“更多语言”,并在打开的语言对话框中选取所需的语言种类。
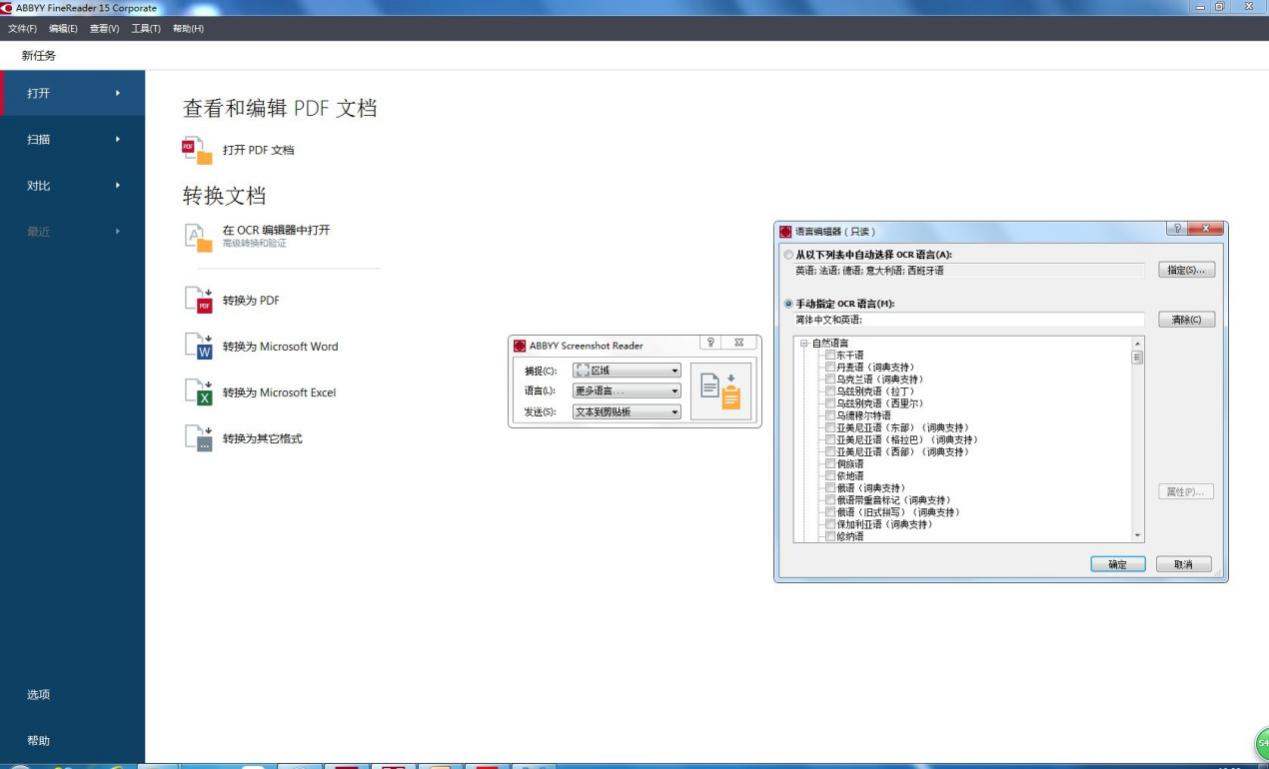
第二、如果所选区域包含文本和图片
用户如果所选取的区域中包含文本与图片,并且希望可以同时获取文本与图片时,可以选择将截取的屏幕镜像至ABBYY FineReader PDF 15 的OCR编辑器中。
OCR编辑器是一个相当智能的文本识别编辑器,其不仅能识别包含文本图层的PDF文档,还能识别单一的图像或者仅包含图像的PDF文档。用户可以在OCR编辑器中直接编辑截屏获取的图片,而无需将截屏图片转换为可编辑的格式后再导入OCR编辑器。
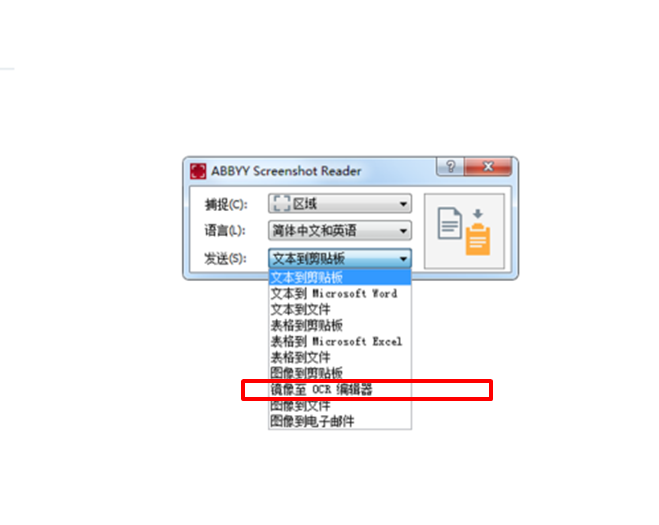
第三、快速启动ABBYY Screenshot Reader
用户除了可以在ABBYY FineReader PDF 15 内启动ABBYY Screenshot Reader,也可以在未启动软件的前提下快速启动。具体操作是,单击电脑的“开始”按钮,并在“ABBYY FineReader 15”软件的下拉菜单中选择“ABBYY Screenshot Reader”,即可实现快速启动。
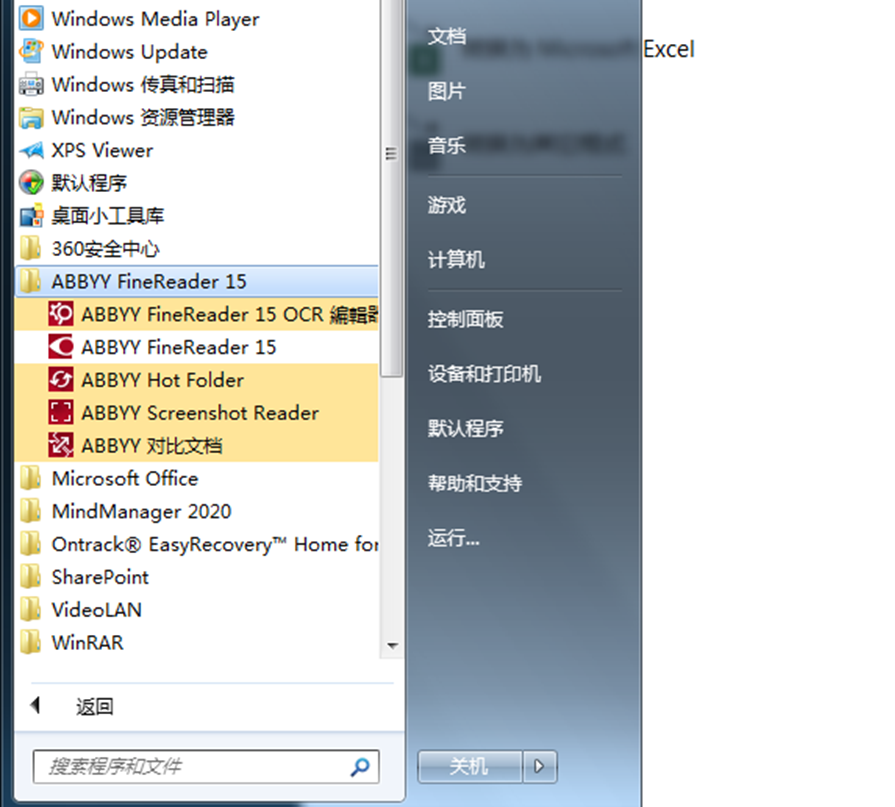
第四、注册用户获取使用权限
需要注意的是,在使用ABBYY FineReader PDF 15 的ABBYY Screenshot Reader功能时,用户需进行产品的注册。当未注册用户使用ABBYY Screenshot Reader截取屏幕时,即会导向产品的注册页面。用户只需按照提示操作即可完成注册。
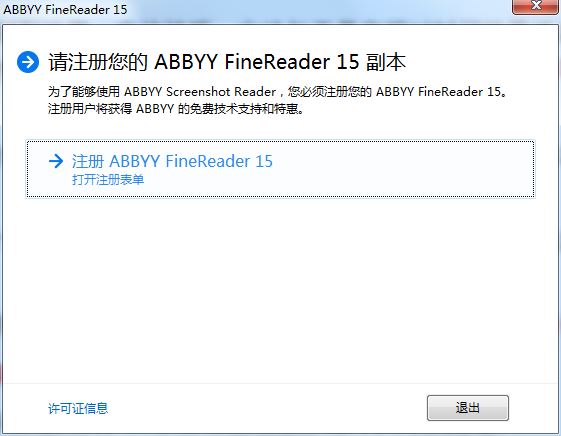
用户通过运用以上这些小贴士,可实现更好地使用ABBYY Screenshot Reader来创建屏幕截图以及捕捉屏幕上文本的功能。ABBYY Screenshot Reader的使用界面简洁直观,用户可快速上手操作使用。
作者:windy
展开阅读全文
︾
读者也喜欢这些内容:
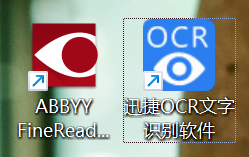
OCR文字识别软件有哪些 OCR文字识别软件怎么用
在日常办公中,我们有时候需要读取一些PDF文档中的文字并进行编辑,这时候使用OCR文字识别功能会十分方便。那么,市面上的OCR文字识别软件有哪些?这些ocr文字识别软件怎么用?这篇文章就来为大家介绍OCR文字识别的相关内容。...
阅读全文 >
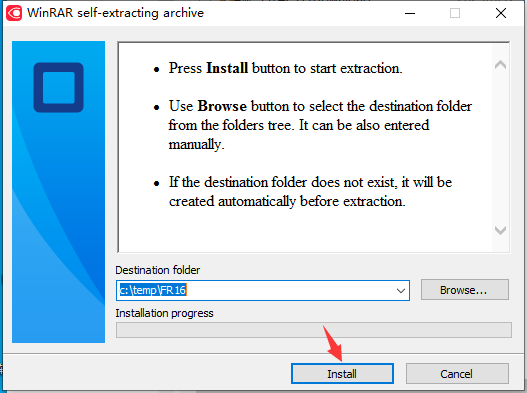
ABBYY FineReader PDF 安装、激活、换机教程
ABBYY FineReader PDF 是一款专业的OCR文字识别软件,ABBYY基于AI的OCR技术,在现代工作环境中使各种文档的数字化、检索、编辑、保护、共享和协作变得更容易。减少了由多种原因导致的效率低下,不可访问、不可查找的文档和信息;涉及纸面文档和数字文档混合的工作流;以及需要使用多个软件应用程序的任务。那么当你购买了ABBYY FineReader PDF之后,当想需要换电脑的时候,怎么才能完成ABBYY安装、激活、换机操作呢,下面本篇文章就来为大家解答一下相关步骤。...
阅读全文 >
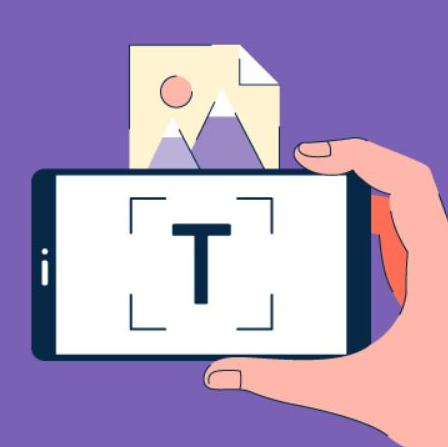
几款常用的OCR文字识别软件
图片文字提取软件是什么呢?随着大家的办公需求的加大,现在已经有很多的办公软件出现了,那么,图片文字提取软件便是其中的一种,因为现在制作图片的要求也比较高,所以,在图片上加入文字也是很正常的事情,那么,怎么样才能够直接将图片中的文字提取出来呢?...
阅读全文 >
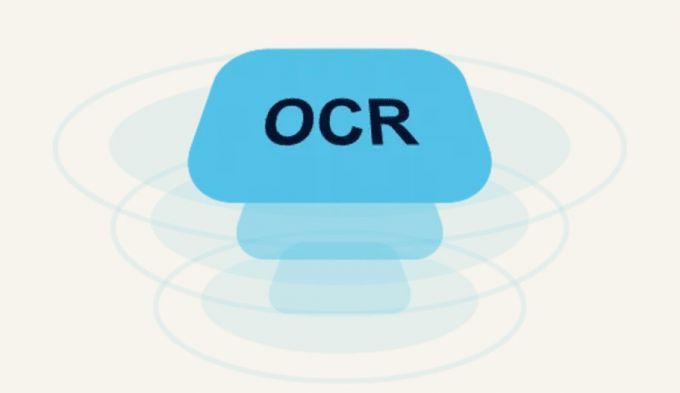
OCR图片文字识别是什么意思 OCR图片文字识别软件排行榜
随着科技的发展,OCR图片文字识别被广泛运用于办公中,但也有一些小伙伴对OCR图片识别不了解。今天小编就为大家介绍一下OCR图片文字识别是什么意思,OCR图片文字识别软件排行榜,感兴趣的话请继续看下去吧。...
阅读全文 >