发布时间:2020-05-29 16: 33: 12
ABBYY FineReader 15(Windows系统)拥有强大的OCR识别功能,能对扫描仪或者数码相机等光学工具获取的图像进行识别,解析其中的文本、图像、表格、条形码等,方便用户进一步获取图像中的信息。
但由于设备或者拍摄时的客观因素影响,获取的图像可能并不是很理想的状态,比如图像可能会倾斜,识别的区域类型错误等,ABBYY FineReader 15 OCR文字识别软件配备了手动校正文档复杂结构的功能,更好地提高OCR的识别质量。接下来,小编以一个实例来演示一下手动校正文档的过程。
首先,要先把图像文件导入到软件的OCR编辑中,更为简便的方式是直接在“新任务窗口”的转换文档处使用“在OCR编辑器中打开”。
.png)
图1:打开OCR编辑器
第一步、 对图像进行自动识别
导入图像后,ABBYY FineReader 15 OCR文字识别软件的OCR编辑器会对图像进行预处理的识别。导入了一张包含两个页面的、方向倒置的图书照片,软件会自动将其页面分割,并将页面翻转至正确方向,然后对其中的文本、图像、表格等进行区域分类。
.jpeg)
图2:图像识别
.png)
图3:图像识别后
第二步、 手动校正
在ABBYY FineReader 15 中,选中其中需要处理的图像,在“图像面板”处,可以看到图像中的右上角区域被定义为“图片”,但其中是包含有文本的,此时,就可以使用手动调整区域的功能。
.jpeg)
图4:图片区域
·调整区域的边框,使用鼠标拖动图片区域的边框,将图片的文字部分减去。
.jpeg)
图5:减去文本区域
·然后使用“图像面板”顶部工具栏的“新建区域”工具,新建文本区域。选择上一步中减去的文本区域,将其定义为文本,提高OCR识别的质量。
.png)
图6:新建的文本区域
·调整页面的属性,右击需要调整的区域,在其右击快捷菜单里选择“属性”,即可在图像面板的底部找到该区域的具体属性。选择其中的页脚文本,在其“功能属性”中,可将其定义为“页眉和页脚”。
.png)
图7:调整页面的属性
通过使用ABBYY FineReader 15 OCR文字识别软件的OCR识别功能,能帮助用户尽可能准确地获取到图像文件中的信息。通过预先识别+后期手动调整的方式,可帮助用户更有效地进行图像识别,既能减少不必要的简单重复劳动,也能发挥自我能动性。点击ABBYY FineReader教程即刻获取更多OCR识别技巧。
展开阅读全文
︾
读者也喜欢这些内容:

pdf格式如何转换成word文档格式 pdf格式转换word格式图片不清楚
在工作中,有时我们需要将PDF格式转换为纯文本的Word格式。今天小编就带大家了解一下两个关于文档格式转换的问题,PDF格式如何转换成Word文档格式,PDF格式转换Word格式图片不清楚。...
阅读全文 >
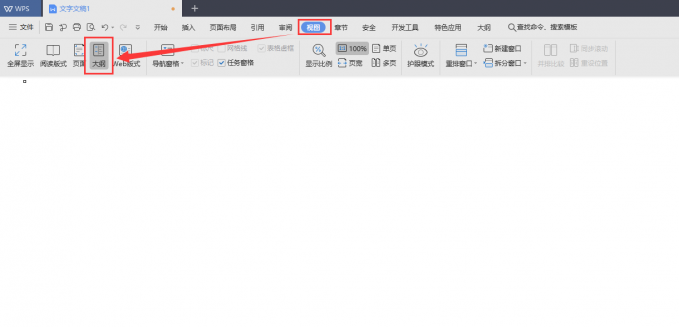
Word转PDF怎么不分页 Word转PDF怎么保留导航
有许多平台上传文件时都不能直接上传文档格式,而是要求上传PDF格式,然而PDF格式的文件又不能直接进行编辑,因此我们需要将Word文档格式转换成PDF格式之后才能提交。但这也引发了一系列的问题,例如转换成Word文档后存在空白页、转换后格式发生变化等情况,今天我们就来说一说Word转PDF怎么不分页,Word转PDF怎么保留导航。...
阅读全文 >
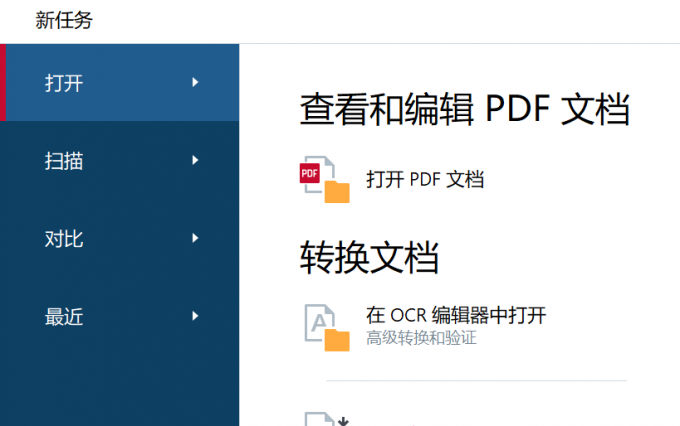
PDF转成图片的方法 PDF转图片不清晰怎么办
PDF文档和图片都是常用的文件格式,在工作中我们需要根据不同的需求来灵活地对文件的格式进行更改,这就需要我们掌握PDF转成图片的方法。PDF转图片不清晰怎么办?下文中会为大家进行详细地解答。...
阅读全文 >
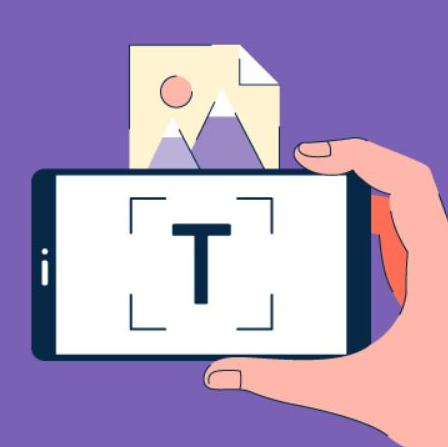
几款常用的OCR文字识别软件
图片文字提取软件是什么呢?随着大家的办公需求的加大,现在已经有很多的办公软件出现了,那么,图片文字提取软件便是其中的一种,因为现在制作图片的要求也比较高,所以,在图片上加入文字也是很正常的事情,那么,怎么样才能够直接将图片中的文字提取出来呢?...
阅读全文 >