发布时间:2022-05-16 13: 38: 34
品牌型号:华为matebook
系统:windows11
软件版本:ABBYY FineReader PDF15
如今我们处于信息时代,在我们的日常工作和生活中,使用pdf和word编辑文档的频率变高,而且文件不同格式之间的转换也更加频繁,但还是会有很多人对于pdf排版怎么排,pdf排版软件如何正反排序,pdf如何将一个页面拆分成两个页面这些问题不太明白,下面就让小编一起来告诉大家如何解决这些问题吧。
一.pdf排版怎么排
首先我们需要打开电脑上的pdf编辑软件ABBYY,进入软件的主界面,找到并点击“转换为PDF”的标签,并在电脑中找到自己需要编辑的文件,将文件选中,选中后点击“打开”选项。
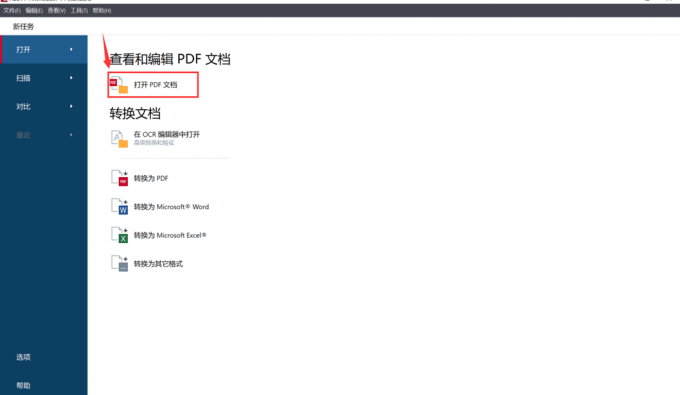
然后再出现的界面上再次点击“转换为PDF”选项,即可将文件转换为pdf形式,并进入编辑页面。
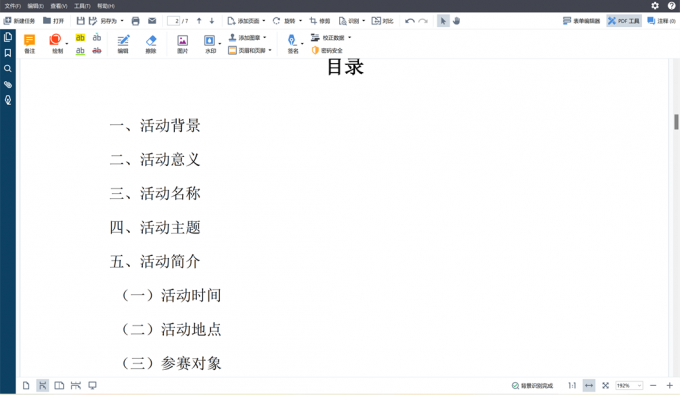
在顶部选项栏中点击“编辑”标签,然后就会把PDF的内容转换为多个文本框,然后我们选中其中一个文本框 ,通过拖动下图箭头所指的点对文本框内所有内容进行移动,对文本框中所有的内容进行共同编辑排版。
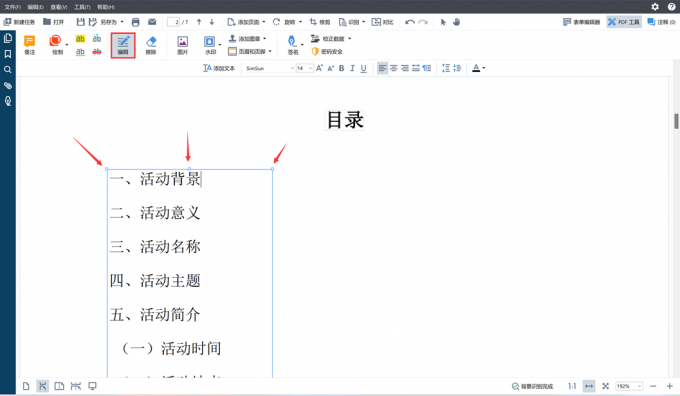
我们既能对文本框的内容整体进行编辑也可以选中其中一部分的内容进行编辑排序。可以改变所选中的内容的字体类型,字体大小,字体颜色,段落行间距等。
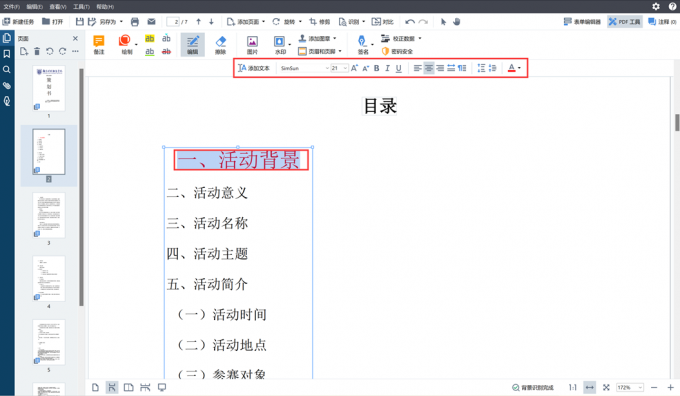
我们也可以对文本添加页眉和页脚,可以根据需要添加水印,也可以选择点击“备注”选项卡,对某些内容进行备注解释,选择“绘制”选项卡可绘制出不同的形状。
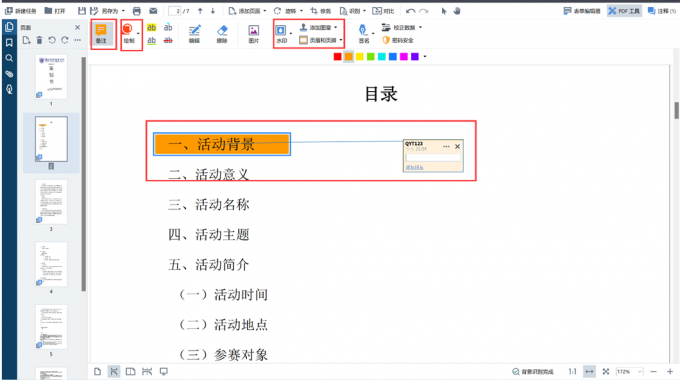
当我们将文本内容编辑排序完成后,可以选择将文件另存,或者点击对文件直接进行保存。
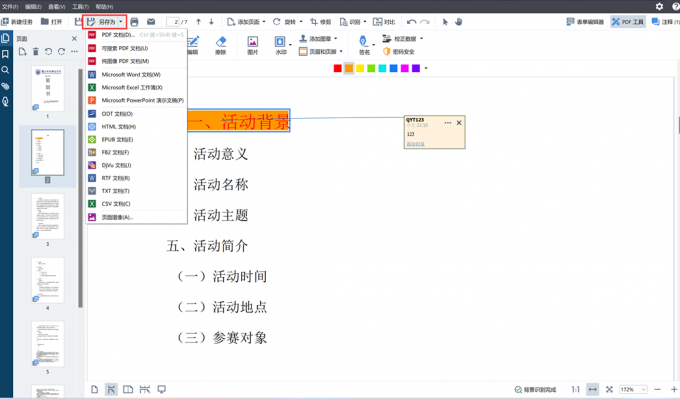
使用ABBYY软件既可以对页面上整体内容进行排版,也可以对页面的内容进行单独编辑。可以改变段落和文字行间距,改变字体的大小和字体,可以对某些内容进行单独备注,能更加简单高效的对pdf文件进行编辑,是个很不错的帮手。
二. pdf排版软件如何正反排序
首先我们需要打开电脑上的ABBYY软件,进入软件的主界面,找到并点击“转换为PDF”的标签,并在电脑中找到自己需要编辑的文件,将文件选中,选中后点击“打开”选项。操作如下图7红框标注所示。
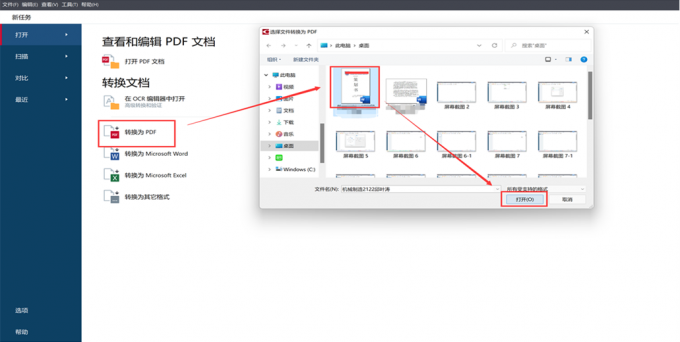
然后再出现的界面上再次点击“转换为PDF”选项,即可将文件转换为pdf形式,并进入编辑页面。
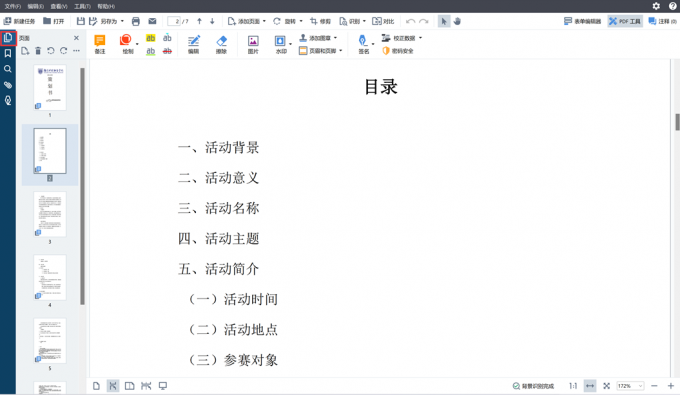
进入主页面后左边会将PDF文件排成多个页面的文本,然后我们选中其中一个文本,长按鼠标左键拖动就可以改变页面文本的排列顺序。以文本2和文本3为例。这样就完成了正反排序。
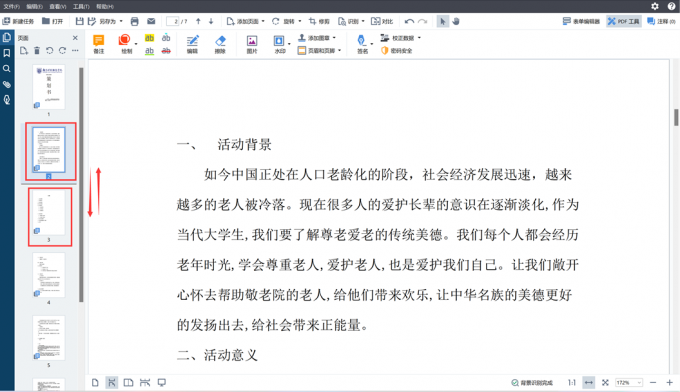
三.如何修剪pdf文件
通过上面的学习,相信大家都掌握了一些pdf排版技巧,小编在这再给大家拓展一个小技巧,如何去修剪pdf文件。首先打开电脑上的ABBYY软件,进入软件界面后找到并点击“打开PDF文档”的标签,并在电脑中找到自己需要编辑的文件,将文件选中,选中后点击“打开”选项。
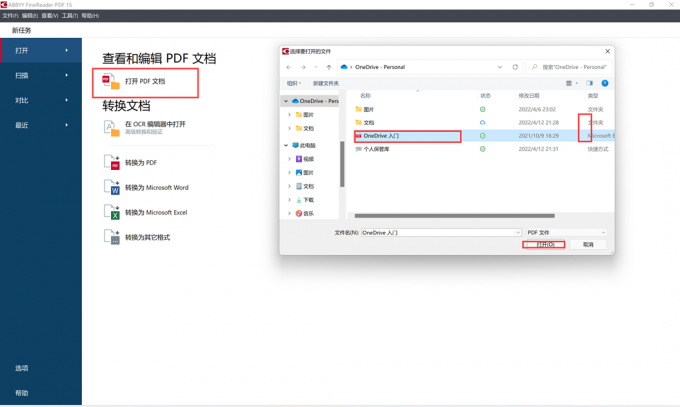
打开后进入主界面,然后找到并点击“修剪”选项。

然后页面上就会出现蓝色虚线的文本框,拖动文本框四周的蓝色小点即可改变文本框大小,从而将自己想要保存的内容选择下来,然后点击旁边的“修剪”选项,即可删除此页面的其他内容,也可以选择多个页面一起剪切。
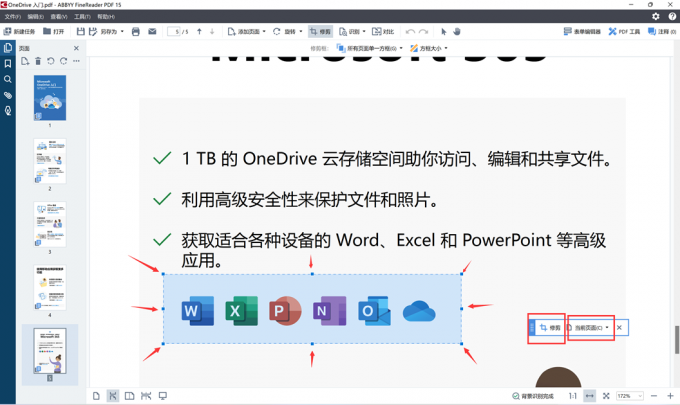
删除后就只会保留你所选中的内容了,这样我们就将页面上我们所需要的内容保存好了,最后对编辑好的PDF文件进行保存即可。
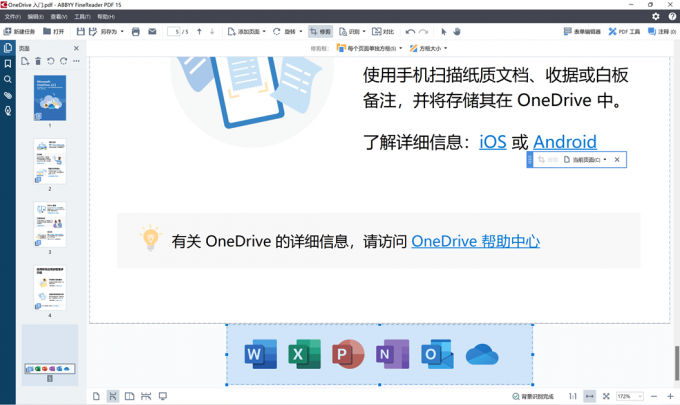
四.小结
通过上面的操作,想必大家对Pdf排版怎么排,pdf排版软件如何正反排序的操作有一定的了解吧。这就是通过ABBYY FineReader PDF15操作的内容,ABBYY软件可以将翻译信息并转化为易理解,有用的知识,可以节省了用在文章和工作文档的时间和精力,提高工作效率。以上就是pdf排版怎么排,pdf排版软件如何正反排序的全部内容了。欢迎到ABBYY中文网站上下载软件体验,有更多实用操作教程等着你呢!
展开阅读全文
︾
读者也喜欢这些内容:
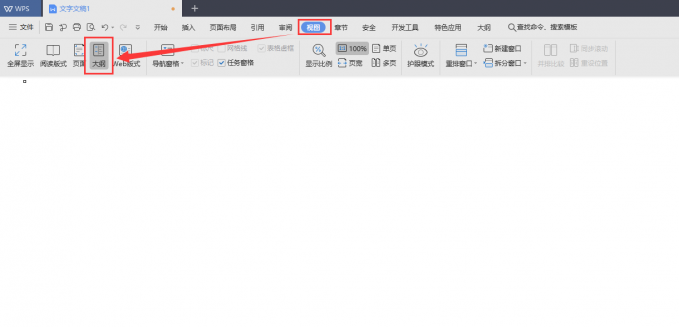
Word转PDF怎么不分页 Word转PDF怎么保留导航
有许多平台上传文件时都不能直接上传文档格式,而是要求上传PDF格式,然而PDF格式的文件又不能直接进行编辑,因此我们需要将Word文档格式转换成PDF格式之后才能提交。但这也引发了一系列的问题,例如转换成Word文档后存在空白页、转换后格式发生变化等情况,今天我们就来说一说Word转PDF怎么不分页,Word转PDF怎么保留导航。...
阅读全文 >
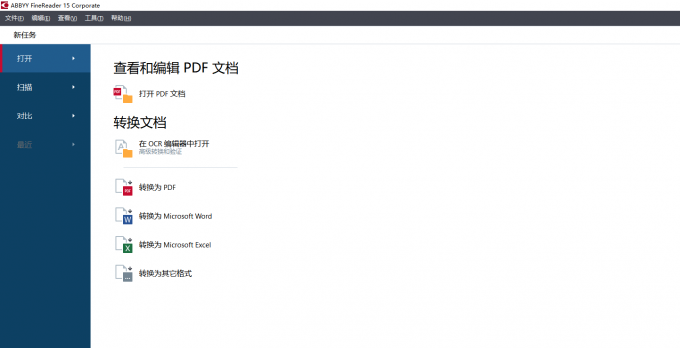
图片识别成文字的软件哪个好 图片识别成文字怎么操作
对于一些经常需要处理文档的小伙伴们来说,将图片中的文字转换成可编辑的文档是一大难题,甚至有些小伙伴会手动进行录入,这样不仅效率低下,也不能保证录入的正确率。实际上,将图片中的文字转换成word文档仅仅需要一些带有OCR文字识别的扫描识别软件,今天我们就来说一说图片识别成文字的软件哪个好以及图片识别成文字怎么操作。...
阅读全文 >
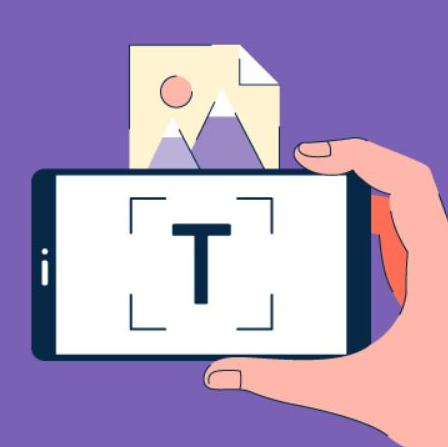
几款常用的OCR文字识别软件
图片文字提取软件是什么呢?随着大家的办公需求的加大,现在已经有很多的办公软件出现了,那么,图片文字提取软件便是其中的一种,因为现在制作图片的要求也比较高,所以,在图片上加入文字也是很正常的事情,那么,怎么样才能够直接将图片中的文字提取出来呢?...
阅读全文 >
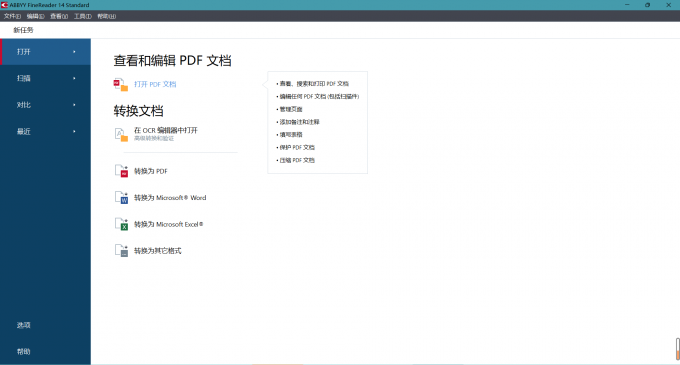
PDF页面怎么调换顺序 PDF页面如何统一大小
众所周知,编辑pdf文件比较困难。因为PDF文件不像是Word文档那样容易编辑,如果PDF页数较多,很容易造成页数错乱的情况,此时需要调整页面顺序才能保证正常阅读,那么接下来就让我们来看看pdf页面怎么调换顺序,PDF页面如何统一大小。...
阅读全文 >