发布时间:2015-09-24 15: 52: 08
ABBYY Screenshot Reader可创建计算机屏幕上选定区域的屏幕截图,并将这些截图保存到文件、复制到剪贴板或发送到ABBYY FineReader。
启动ABBYY Screenshot Reader时,计算机屏幕上会显示ABBYY Screenshot Reader窗口。
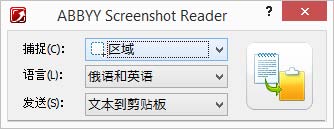
ABBYY Screenshot Reader窗口包含识别计算机屏幕上文本和表格的工具、创建屏幕上所选区域屏幕截图的工具 ,以及ABBYY Screenshot Reader的设置工具。
1. 从ABBYY Screenshot Reader 中的屏幕截图列表选择屏幕抓取方法:
● 区域 抓取选定区域
● 窗口 抓取屏幕的一部分(如窗口、窗口部分、工具栏等)
● 屏幕 抓取整个屏幕
● 定时捕捉屏幕 抓取延迟达到 5 秒的屏幕
2. 在语言列表中,选择识别语言。
3. 在发送列表中,选择已识别的屏幕截图或文本要发送至的目标应用程序。 选定的文本或屏幕截图可以发送至:
– 剪贴板(文本到剪贴板、 表格到剪贴板 或 图像到剪贴板)。
– 新文档(文本到 Microsoft Word[1] 或 表格到 Microsoft Excel[2])。
– 文件(文本到文件、 表格到文件 或 图像到文件)。在另存为对话框中,输入文件名并选择格式。
– ABBYY FineReader 12(图像到 ABBYY FineReader[3])。如果屏幕区域包含文本和图片,请选择此项。
– *.bmp 文件并附加到新建的电子邮件消息(图像到电子邮件)。
重要事项! 此项要求:在您的机器上安装:
[1] Microsoft Word
[2] Microsoft Excel
[3] ABBYY FineReader 12
4. 单击 ,根据您在屏幕截图列表中选择的项目,将自动创建屏幕截图,或显示抓取工具以便您选择所需区域:
,根据您在屏幕截图列表中选择的项目,将自动创建屏幕截图,或显示抓取工具以便您选择所需区域:
● 如果已选择了区域选项,将会在屏幕上选择一个区域。 若需要,请调整区域的位置和边界,然后单击捕捉。 要调整区域的边界,请将鼠标指针放在工具
栏上,然后在按住鼠标左键时拖动该区域。要移动区域,请选择该区域,然后在按住鼠标左键时移动该区域。
● 如果选择 窗口,指针将变为 。 将鼠标指针指向所需区域,并在显示颜色框时按鼠标左键。
。 将鼠标指针指向所需区域,并在显示颜色框时按鼠标左键。
● 如果选择 屏幕 或 定时捕捉屏幕,将自动创建屏幕截图。
1、要取消屏幕抓取,请按 Esc 键或鼠标右键。
2、要取消识别,单击 停止 或按 Esc。
更多关于ABBYY FineReader的内容, 请点击ABBYY FineReader技术服务中心,搜索查找您需要的信息。
展开阅读全文
︾
读者也喜欢这些内容:

ABBYY有哪些图像处理选项 ABBYY如何扫描A4纸
不知道大家有没有遇到过这种情况:想要快速导入图片、PDF文档中的内容到Word中,但由于图片、PDF中的内容没办法复制,只能自己一个一个的输入,非常耗时。因此在这里,为大家推荐一款好用的OCR文字识别软件——ABBYY FineReader,它能精准识别文本,可以快速将扫描图像、PDF转化成可编辑的文本,接下来本文将详细带大家来了解ABBYY有哪些图像处理选项,ABBYY如何扫描A4纸的相关内容。...
阅读全文 >
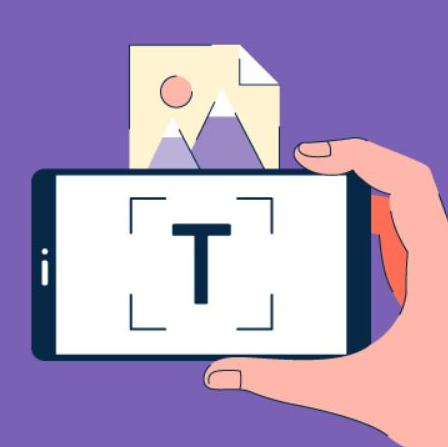
几款常用的OCR文字识别软件
图片文字提取软件是什么呢?随着大家的办公需求的加大,现在已经有很多的办公软件出现了,那么,图片文字提取软件便是其中的一种,因为现在制作图片的要求也比较高,所以,在图片上加入文字也是很正常的事情,那么,怎么样才能够直接将图片中的文字提取出来呢?...
阅读全文 >

怎么将PPT转换成Word PPT转换成Word排版乱了
工作时常常会有将PPT转换Word文档的需求,有时会遇到一些棘手的问题。例如:怎么将ppt转换成Word ,ppt转换成Word排版乱了。下面就跟着小编一起来学习一下吧。...
阅读全文 >

PDF转换为什么乱码 PDF转换后是乱码怎么办
很多时候,我们将PDF转换后,发现文档中竟出现了大量乱码,使得原本简单的工作变得复杂。那么PDF转换为什么乱码,PDF转换后是乱码怎么办?今天小编就给大家介绍一下如何处理这些问题。...
阅读全文 >