发布时间:2021-02-01 10: 42: 22
ABBYY FineReader PDF 15的手动区域绘制包含了文本、图片、表格、背景图片的区域绘制。相对于文本、图像等简单区域的绘制,表格区域的手动绘制则显得复杂一点,但使用起来也是很便捷的。
一般情况下,ABBYY FineReader PDF 15能对表格区域进行很好的识别,但如果文件存在一些歪斜、弧度等问题,就会影响到表格的识别。在这种情况下,我们就可以使用手动绘制的方式,准确地定义表格区域。
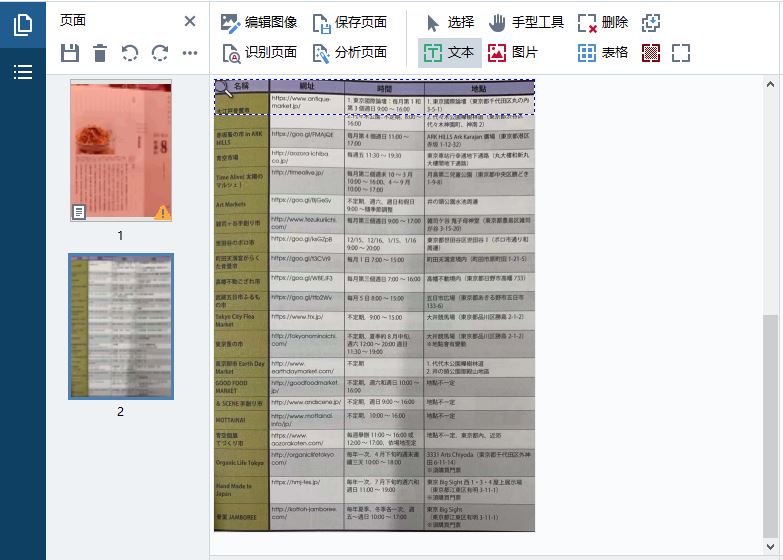
一、使用OCR编辑器功能
首先,区域绘制功能属于OCR编辑器功能,如图2所示,单击ABBYY FineReader PDF 15的“在OCR编辑器中打开”选项,即可使用该功能打开目标文件。
接下来,我们来具体了解下表格区域的手动绘制。
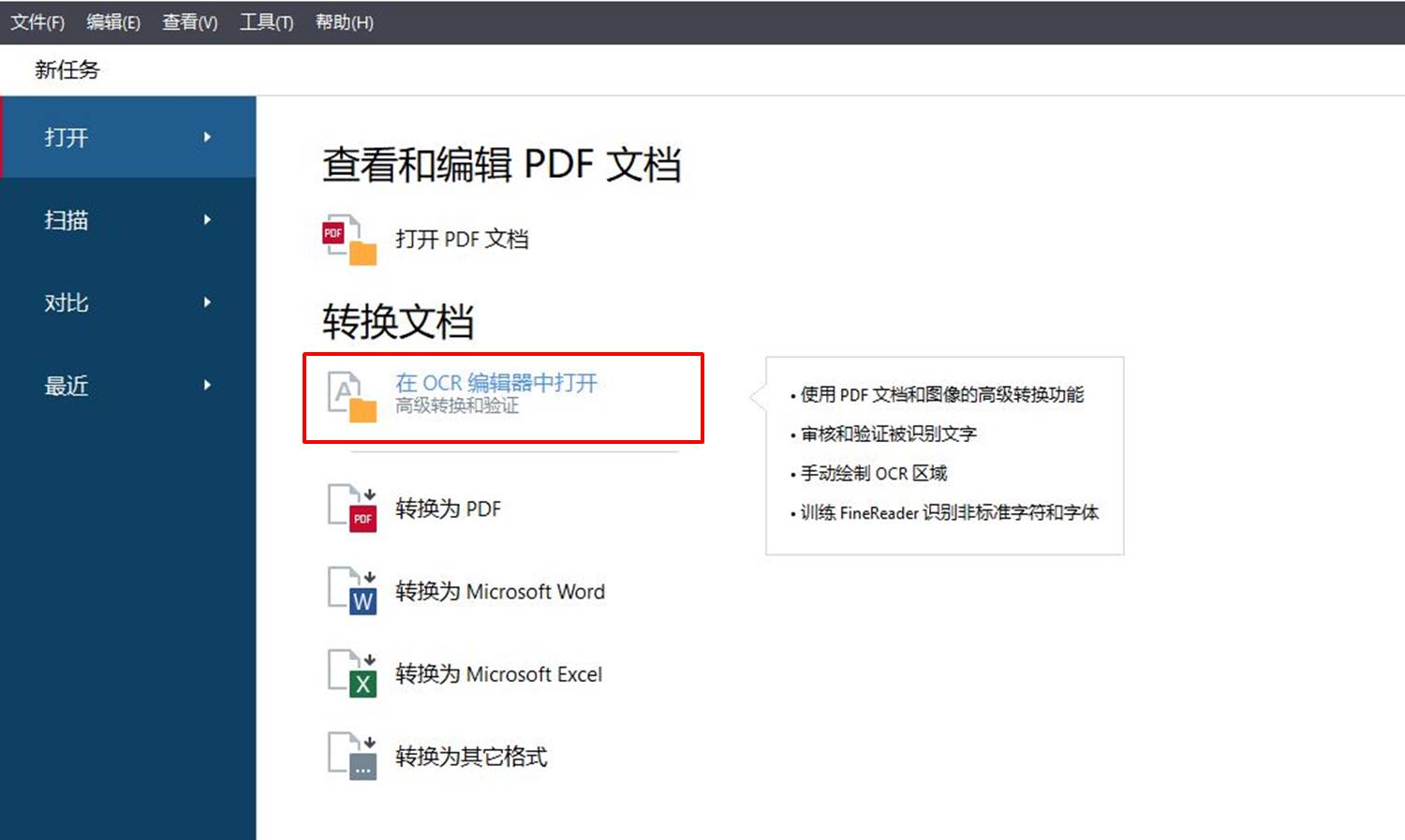
二、手动绘制表格区域
待软件完成文档的载入后,单击ABBYY FineReader PDF 15区域面板的“绘制表格区域”功能,即可开始手动绘制表格区域。

在选中“绘制表格区域”功能前提下,使用鼠标在表格的边框处绘制区域方框。
如图4所示,待方框变为蓝色后,选中区域,即可在方框底部找到表格绘制选项。
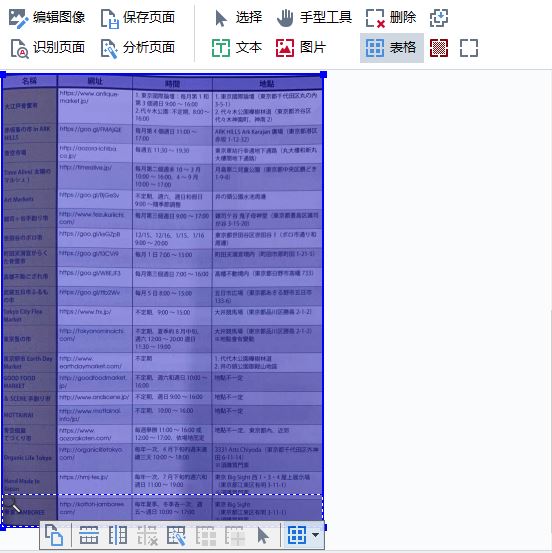
1、自动分析表格结果
当前的表格区域只是一个简单的方框区域,我们还需要进一步绘制表格内部的方框。如图5所示,在绘制表内方框时,可以直接使用“分析表格结构”功能,自动绘制表内方框,该功能适用于表格线条比较明显的情况。

如图6所示,可以看到,ABBYY FineReader PDF 15很好地完成了表内方框的绘制。
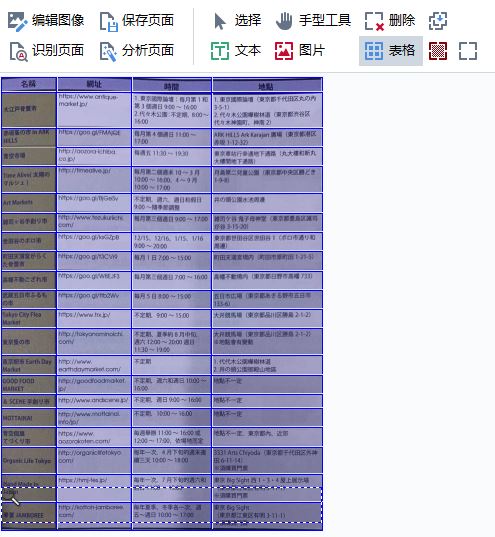
2.手动分析表格结构
如果担心软件自动绘制的表格结构不准确,也可以使用手动绘制的方式。如图7所示,通过使用表格绘制工具中的横线线条与竖向线条,就可以自由地绘制表内方框。
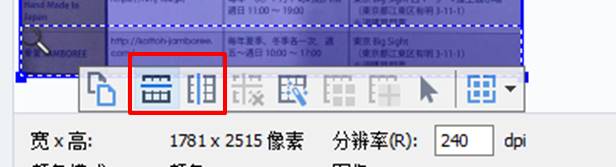
具体的操作是,如图8所示,选中横线线条或竖向线条后,在表内方框处单击,即可绘制一条横线线条或竖向线条。重复以上操作,直至完成所有的表内方框绘制。
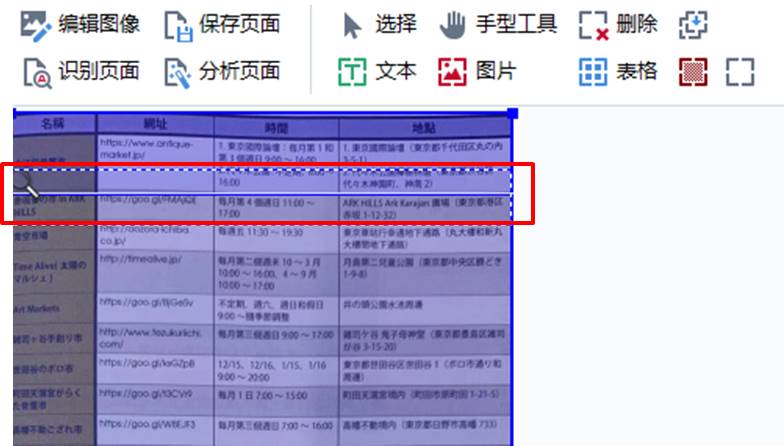
三、识别页面
完成表格区域的绘制后,如图9所示,在区域面板单击“识别页面”按钮。
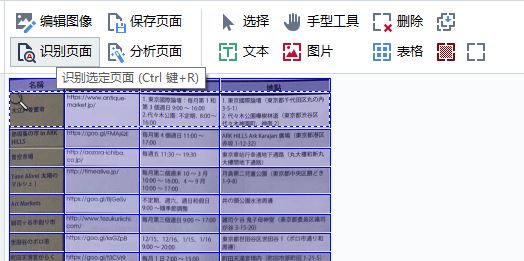
如图10所示,即可完成文件的表格识别。
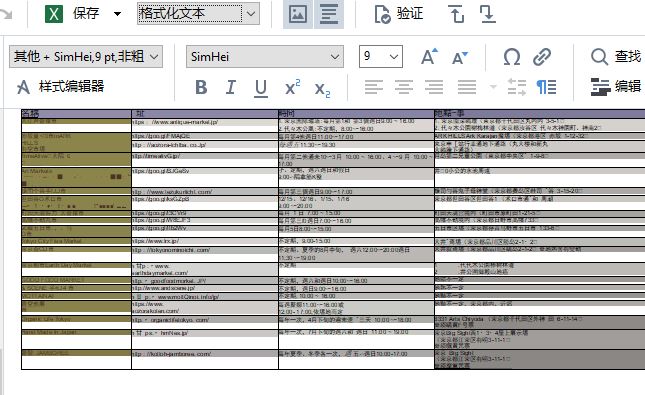
四、小结
一般情况下,通过使用ABBYY FineReader PDF 15的智能OCR文字识别功能,可以很好地识别文档、图像中的表格,但在一些特殊情况下,如文档有倾斜、歪斜等情况影响到识别效果时,就可以通过手动绘制区域的方式,提高软件的识别准确度。
作者:泽洋
展开阅读全文
︾
读者也喜欢这些内容:
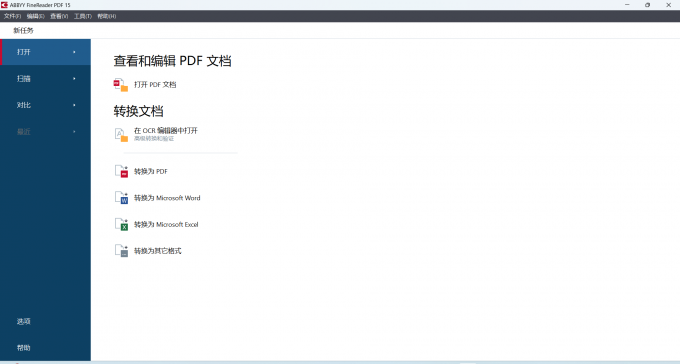
电脑OCR文字识别软件哪个好 识别图片文字转化为文本
OCR是Optical Character Recognition的缩写,中文名为光学字符识别,是指电子设备(例如扫描仪或数码相机)检查纸上打印的字符,通过检测暗、亮的模式确定其形状,然后用字符识别方法将形状翻译成计算机文字的过程。随着技术的不断发展,OCR技术的识别率和速度都有了很大的提高,已经成为了一种非常常见的技术。下面一起来了解电脑ocr文字识别软件哪个好,识别图片文字转化为文本的相关内容。...
阅读全文 >

ABBYY怎么修改PDF里面的文字 ABBYY怎么修改页面大小
ABBYY FineReader是一款专业的OCR文字识别软件,该软件具有先进的OCR技术,能够准确识别各种语言的文本,并提供多种导出选项。它可以帮助用户快速准确地将文档和图像中的文本转换为可编辑的文字,提高工作效率和生产力。那在ABBYY FineReader软件中怎么修改pdf文件中的文字呢?下面一起来了解abbyy怎么修改pdf里面的文字,abbyy怎么修改页面大小的相关内容。...
阅读全文 >
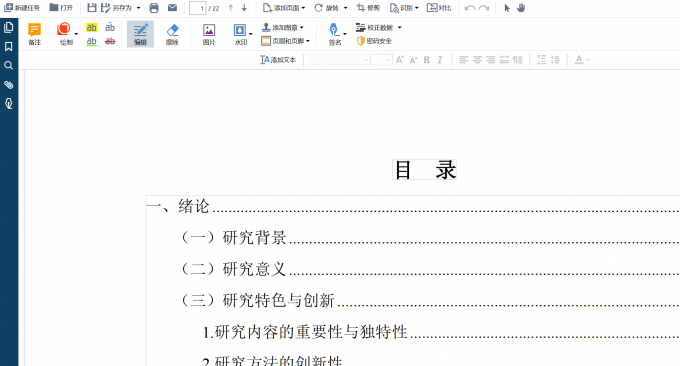
pdf编辑文字为什么会消失 pdf编辑文字不支持type3字体怎么办
PDF文档编辑是我们工作中的重要内容之一。作为一款专业的PDF编辑、阅读软件,ABBYY FineReader能够帮助我们提高工作效率。然而,在使用软件的过程中可能会遇到一些问题,例如:PDF编辑文字为什么会消失,PDF编辑文字不支持type3字体怎么办?接下来我就来为大家解答这两个问题。...
阅读全文 >
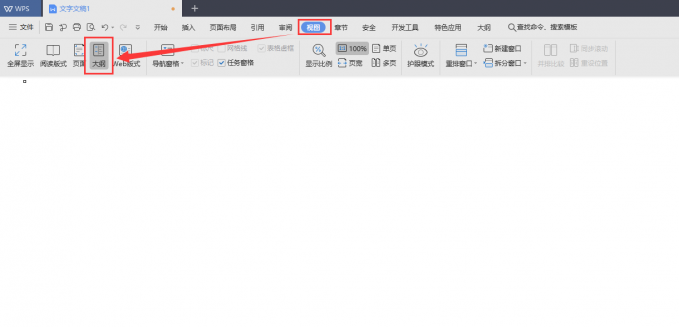
Word转PDF怎么不分页 Word转PDF怎么保留导航
有许多平台上传文件时都不能直接上传文档格式,而是要求上传PDF格式,然而PDF格式的文件又不能直接进行编辑,因此我们需要将Word文档格式转换成PDF格式之后才能提交。但这也引发了一系列的问题,例如转换成Word文档后存在空白页、转换后格式发生变化等情况,今天我们就来说一说Word转PDF怎么不分页,Word转PDF怎么保留导航。...
阅读全文 >