发布时间:2017-04-11 10: 01: 49
试用或正在使用ABBYY FineReader 14的用户可能已经发现,新版本里多了个OCR编辑器功能,那么这个功能有何来头呢?
OCR Editor(OCR编辑器)采用光学字符识别技术,将文档扫描件、PDF文档和图像文件(包括数字照片)高级转换为可编辑的格式。在OCR编辑器中,你可以画出识别区域、检查识别的文本、训练程序来识别非标准的字符和字体,并且使用其他一些高级功能实现优质OCR质量。
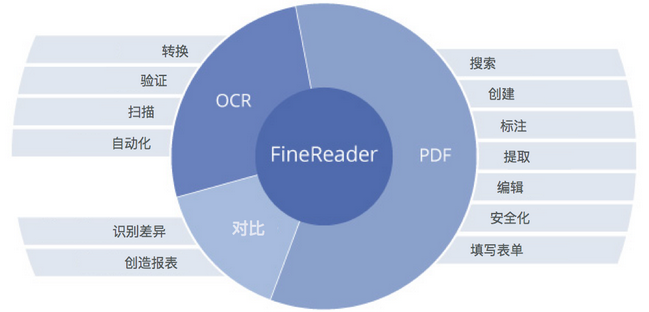
启动OCR编辑器有以下几种方式:
1、在New Task(新建任务)窗口,点击:
•New Task > Open > Open in OCR Editor(新建任务 > 打开 > 在OCR编辑器中打开)。
•New Task > Tools > OCR Editor(新建任务 > 工具 > OCR编辑器)。
•New Task > File > Open in OCR Editor(新建任务 > 文件 > 在OCR编辑器中打开)。
2、在PDF编辑器中,点击:
•PDF Editor > Tools > OCR Editor(PDF编辑器 > 工具 > OCR编辑器)。
3、打开Windows开始菜单,点击ABBYY FineReader 14 > ABBYY FineReader 14 OCR Editor(或者在Windows 10中点击开始 > 所有程序 > ABBYY FineReader 14 > ABBYY FineReader 14 OCR Editor)
注意:可以设置OCR编辑器,打开最后一次使用的项目,或者在它启动的时候创建新项目,只需点击New Task > Options > General(新建任务 > 选项 > 常规),然后选择“打开新的OCR项目”或“打开最后一次使用的OCR项目”。
OCR编辑器窗口主要显示当前的OCR项目:
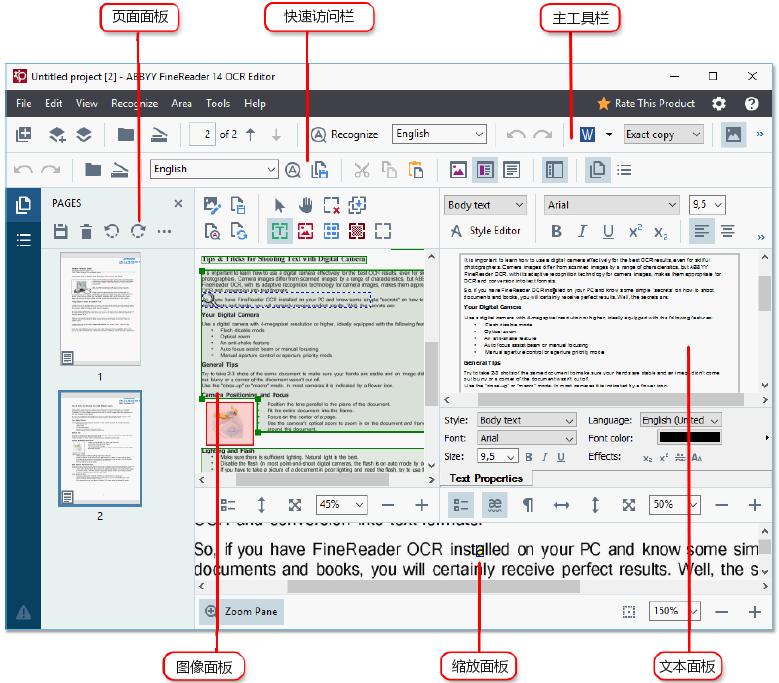
•页面面板主要显示OCR项目里包含的页面,有两个页面视图模式可用:缩略图(如上图所示)和详图模式,该模式显示文档页面列表和它们的属性。若要切换这两个视图,只需在页面面板中右击任一一处,选择Navigation Pane > Thumbnails(导航面板 > 缩略图)或Navigation Pane > Details(导航面板 > 详图)。或者,你也可以使用OCR编辑器窗口上方的View(查看)菜单。
•图像面板展示当前页面的图像,可以在此编辑识别区域,修改区域属性等。
•文本面板显示识别的文本,可以通过这里检查拼写,编辑识别的文本。
•缩放面板主要显示当前文本行或者当前正在工作的任何其他图像区域的放大图像。在图像面板中可以看到整个页面,而在缩放面板中可以更详细地检查某些图像碎片,比如在文本窗口中对比某个字符的图像和它的识别副本。
有关ABBYY FineReader 14的更多内容,请点击访问ABBYY教程了解更多信息。
展开阅读全文
︾
读者也喜欢这些内容:
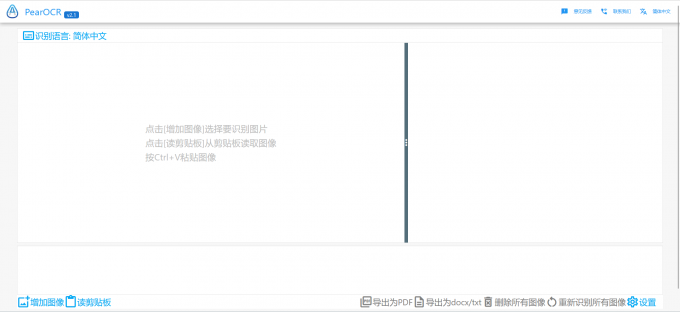
识别模糊图片上的文字软件有哪些 如何识别模糊图片的文字
识别图片中的文字可以帮助人们更高效地获取和处理信息,提高工作效率,实现数字化转型,并促进信息的传播和共享。那有哪些软件可以识别图片上的文字呢?下面一起来了解识别模糊图片上的文字软件有哪些,如何识别模糊图片的文字的相关内容。...
阅读全文 >

ABBYY怎么修改PDF里面的文字 ABBYY怎么修改页面大小
ABBYY FineReader是一款专业的OCR文字识别软件,该软件具有先进的OCR技术,能够准确识别各种语言的文本,并提供多种导出选项。它可以帮助用户快速准确地将文档和图像中的文本转换为可编辑的文字,提高工作效率和生产力。那在ABBYY FineReader软件中怎么修改pdf文件中的文字呢?下面一起来了解abbyy怎么修改pdf里面的文字,abbyy怎么修改页面大小的相关内容。...
阅读全文 >
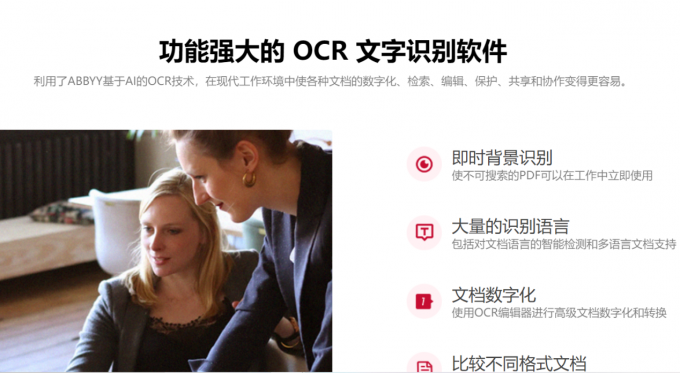
ABBYY是免费的吗 ABBYY正版软件多少钱
在我们日常工作中,你是不是也经常遇到一些文字识别方面的问题,如果我们按照传统的方式,逐字逐句地手动输入将图文转化为文本,会浪费很多时间。所以,今天小编给大家推荐一款OCR文字识别软件,它就是ABBYY FineReader PDF 15。它可以自动扫描并提取图片上的文字内容,方便我们复制粘贴以及编辑。下面就讲讲大家关心的问题ABBYY是免费的吗,ABBYY正版软件多少钱。...
阅读全文 >
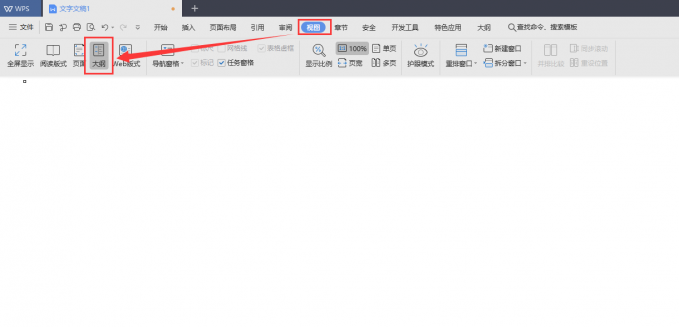
Word转PDF怎么不分页 Word转PDF怎么保留导航
有许多平台上传文件时都不能直接上传文档格式,而是要求上传PDF格式,然而PDF格式的文件又不能直接进行编辑,因此我们需要将Word文档格式转换成PDF格式之后才能提交。但这也引发了一系列的问题,例如转换成Word文档后存在空白页、转换后格式发生变化等情况,今天我们就来说一说Word转PDF怎么不分页,Word转PDF怎么保留导航。...
阅读全文 >